컴퓨터가 너무 버벅거려 업그레이드를 고려할 때나 게임을 하기 위해서 나의 컴퓨터의 사양이 적합한지 등의 알아보기 위해서는 자신의 컴퓨터 사양 혹은 현재 사용하는 컴퓨터의 사양을 알아야 합니다. 그래야 부족한 사양을 업그레이드할 수 있으며 어떤 방향으로 업그레이드할지 결정할 수 있기 때문입니다. 내 컴퓨터 사양 보는 방법은 여러 가지가 있으며 지금부터 간단한 방법을 알려드리도록 하겠습니다.
가장 간단한 내 컴퓨터 아이콘 활용방법
내 컴퓨터 사양을 보는 가장 간단하면서 기본이 되는 방법은 바로 바탕화면에 있는 내 PC 아이콘을 활용하는 방법입니다.

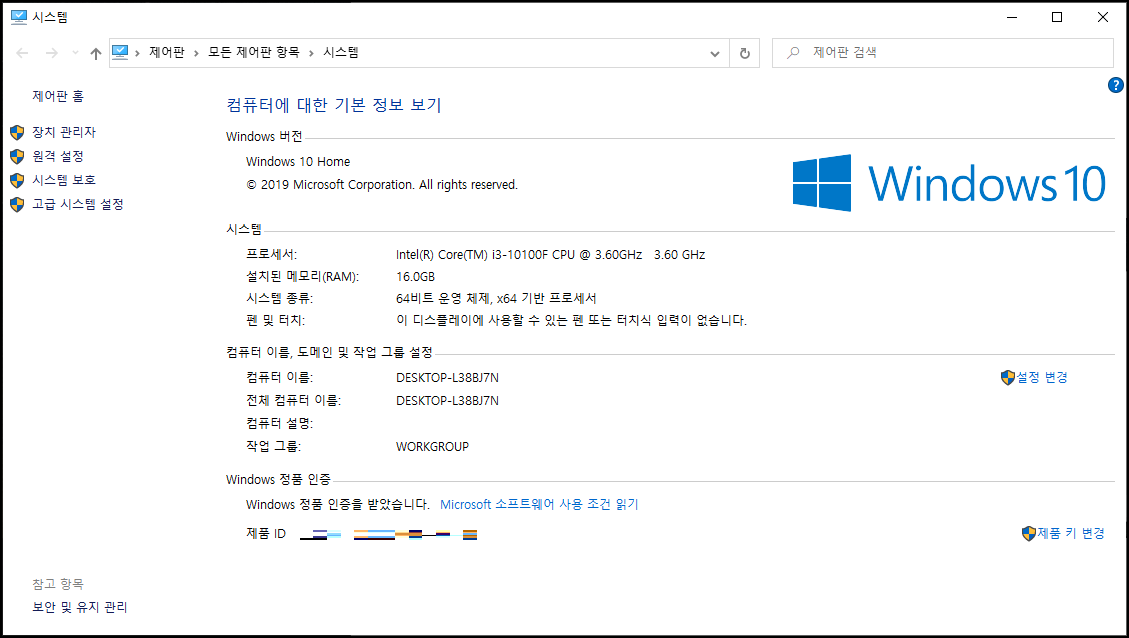
▲바탕화면에 위치한 내 PC 아이콘에서 우클릭후 속성을 선택하시면 컴퓨터 사양을 확인하실 수 있습니다. 시스템 카테고리에 프로세서는 CPU를 나타내며 설치된 RAM까지 빠르게 확인할 수 있습니다. 컴퓨터 사양을 결정짓는 중요한 2가지를 빠르고 별도의 프로그램 설치 없이 확인 가능합니다.
그렇다면 그래픽카드는 어디서 확인할수 있을까요? 내 PC에서 우클릭한 화면에서 왼쪽 상단에 장치 관리자를 클릭하시면 바로 확인이 가능합니다.
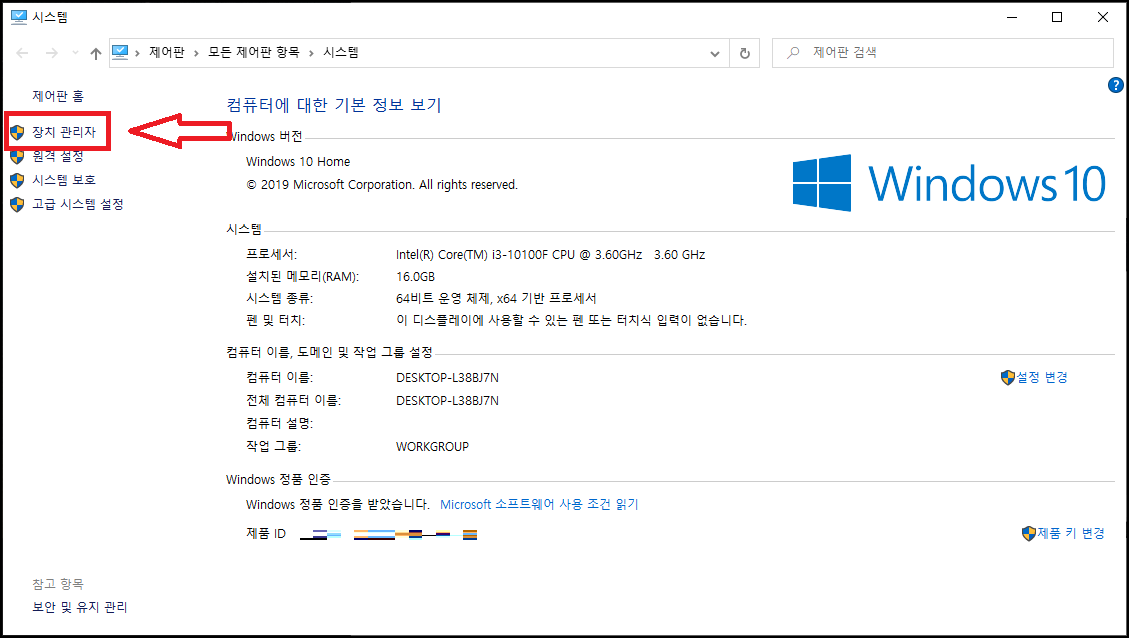
▲왼쪽 상단에 위치한 장치관리자에서는 CPU와 RAM정보 이외의 컴퓨터 사양을 확인할 수 있습니다. 그래픽 작업에서 가장 많은 영향을 미치는 그래픽카드 보는 방법도 이 방법을 사용하신다면 빠르게 확인 가능합니다.
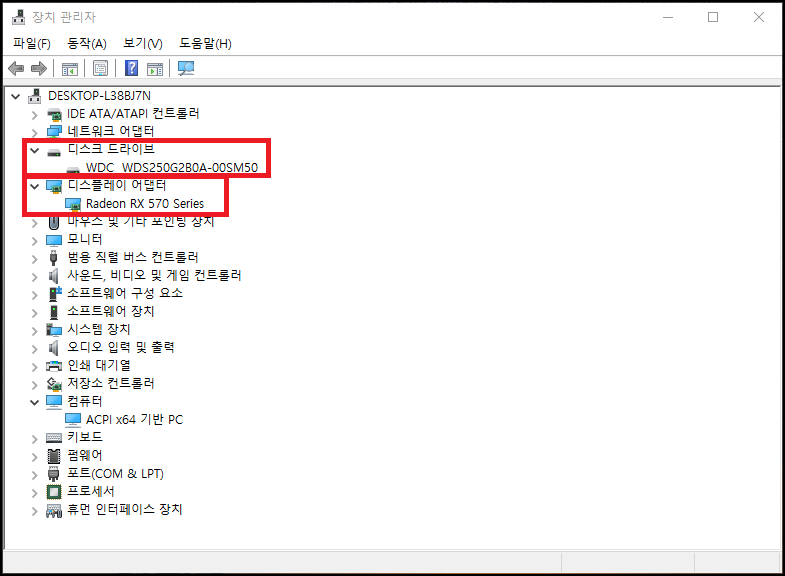
▲장치 관리자에 진입 후 디스플레이 어댑터를 클릭하시면 현재 사용하는 그래픽카드명이 나오게 됩니다. 만약 디스플레이 어댑터에서 노란 느낌표가 있다면 아직 드라이버가 설치되지 않아서 그래픽카드명이 나오지 않을 수 있습니다.
장치 관리자에서는 그래픽카드뿐만 아니라 컴퓨터 전반에 걸친 모든 사양과 부품에 대해서 알아볼수 있습니다. 디스크 드라이브는 어떤 저장장치를 사용하고 있는지 알려주며 오디오 장치 등 많은 정보를 알려줍니다.
디렉트 진단 도구 사용하기
두 번째 방법은 바로 디렉트 진단도구를 사용하여 자신의 컴퓨터 사양을 알아보는 방법입니다. 이 방법 역시 첫 번째 방법처럼 아주 간단하니 한번 참고하시면 빠르게 사양을 알아볼 수 있습니다.
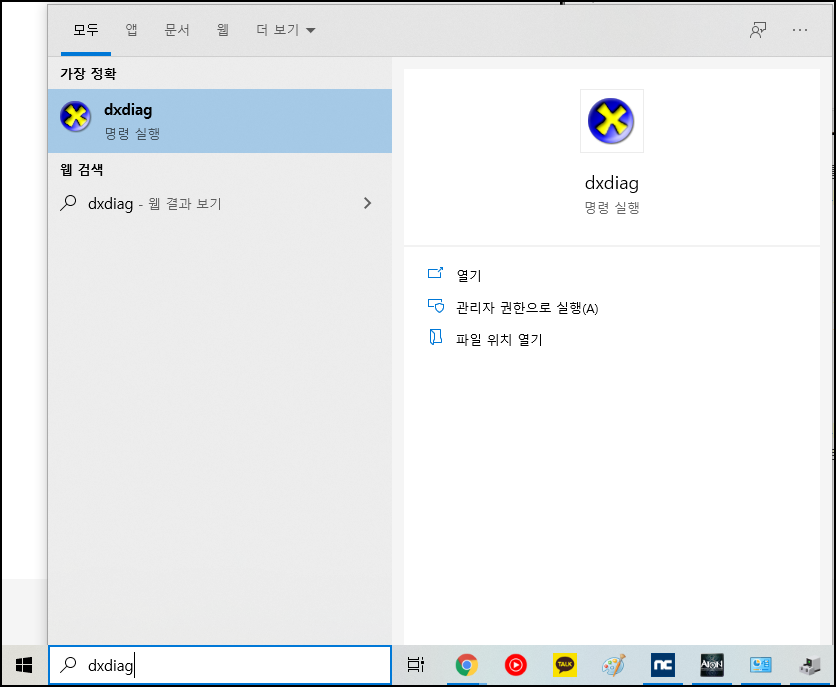
▲작업표시줄 검색창에 dxdiag를 검색하여 다이렉트 진단도구로 진입해주세요. 작업표시줄에 검색창을 사용하지 않으시는 분들은 윈도키+R을 동시에 눌러 실행창을 활성화한 뒤에 dxdiag를 검색해주세요.


▲바로 시스템 카테고리에서 윈도우버전과 CPU 그리고 설치된 메모리를 확인할 수 있으며 디스플레이 카테고리에서는 그래픽카드를 확인할 수 있습니다. 첫 번째 장치 관리자에서는 단순하게 그래픽카드 이름만을 확인했다면 디렉트 도구에서는 그래픽카드 이름과 더불어 클럭 속도와 메모리값, 드라이버 버전 등을 보다 자세하게 확인할 수 있습니다.
각종 드라이버를 다운로드 받기위해 컴퓨터 정보를 확인하신 분들은 아래 드라이버 다운로드 방법에 대한 글을 확인해보시기 바랍니다.
3dp chip 다운로드와 사용방법
컴퓨터 드라이버를 설치하는 방법은 여러 가지가 있습니다. 내가 직접 제조사 홈페이지로 찾아가 모델명으로 검색 후 다운로드하는 방법이 있지만 이것은 나의 컴퓨터 부품을 자세하게 알고 있
baplay.tistory.com
지금까지 자신의 컴퓨터 사양을 확인하는 방법에 대해서 알아보았습니다. 아주 간단한 2가지 방법이지만 컴퓨터의 사양을 결정짓는 부품은 충분히 확인이 가능한 방법이니 한번 숙지하시고 사용해 보시기 바랍니다.



