
윈도우10 설치하기
컴퓨터를 사용하다 보면 윈도우를 다시 설치해야 하는 경우가 생깁니다. 경우에 따라 재설치를 해야 하는 경우나 포맷을 해야 하는 경우가 있지요. 윈도우는 버전이 높아가면서 점점 편리해지는 점 중에 하나는 설치가 쉬워진다는 점인데요. 아직 윈도우를 설치 못하시거나 시도를 안 해보신 분들이 라면 아주 간단하게 윈도우를 설치할 수 있으니 이글대로 천천히 따라 하시면 되겠습니다.
윈도우10 부팅 USB 만들기
예전에는 윈도우를 설치하기 위해서는 반듯이 CD가 있어야만 했던 시절이 있었습니다. CD에 동봉된 CD 키로 정품인증을 했었지요. 지금은 윈도우7부터 USB로도 설치가 가능해졌으며 윈도우10역시 CD와 USB로 설치가 가능하나 대부분의 USB로 설치를 하고 있습니다. 윈도우10이 설치가 가능한 USB는 어떻게 만들까요? 아주 간단합니다.
준비물-USB(8GB 이상)
https://www.microsoft.com/ko-kr/software-download/windows10
Windows 10 다운로드
Windows 10용 ISO 파일을 다운로드한 경우, 해당 파일은 선택한 위치에 로컬로 저장됩니다.컴퓨터에 타사 DVD 굽기 프로그램이 설치되어 있으며 해당 프로그램을 사용하여 설치 DVD를 만들려는 경우, 파일이 저장된 위치로 이동하여 ISO 파일을 두 번 클릭하거나 마우스 오른쪽 단추를 클릭하고, 다른 프로그램으로 열기를 선택하여 선호하는 해당 DVD 굽기 소프트웨어를 선택하면 프로그램을 열 수 있습니다. Windows 디스크 이미지 버너를 사용하여
www.microsoft.com
위의 링크된 마이크로소프트 공식 홈페이지에서 윈도우10의 다운로드할 수가 있습니다. 공식 홈페이지로 이동합니다.
컴퓨터에는 USB를 꼽아주세요. USB의 있던 자료는 사라지기 때문에 중요한 자료는 백업을 해두셔야 합니다.
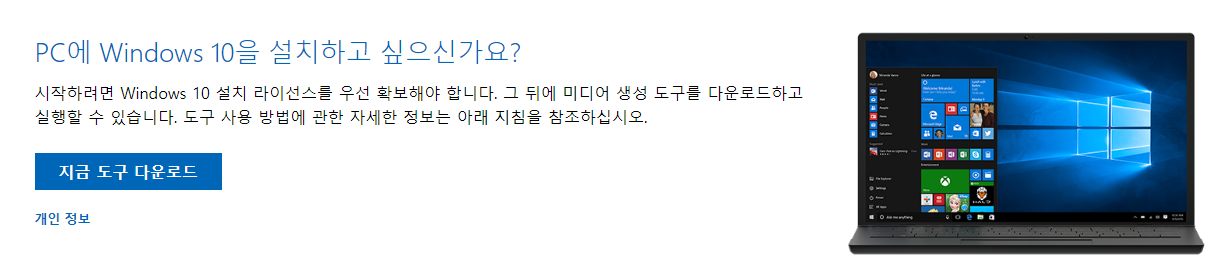
1. 링크한 마이크로소프트 공식 홈페이지 다운로드에 들어가신 뒤 중간쯤에 지금 도구 다운로드를 클릭해주세요. 그리고 다운로드한 파일을 실행해주세요
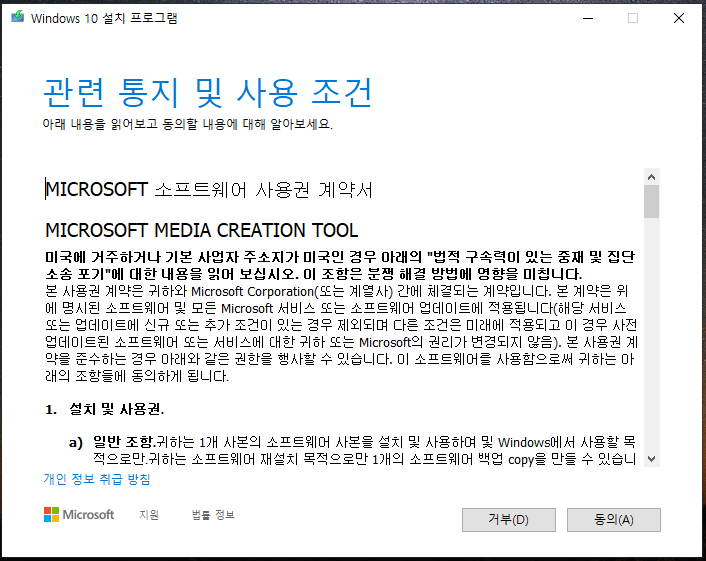

2. 파일을 실행하시면 약관 동의를 하신 뒤에 PC 업그레이드와 다른 PC용 설치 미디어 둘 중에 선택하는 창이 나오는데요. 이때 다른 PC용 설치 미디어를 선택해주세요.
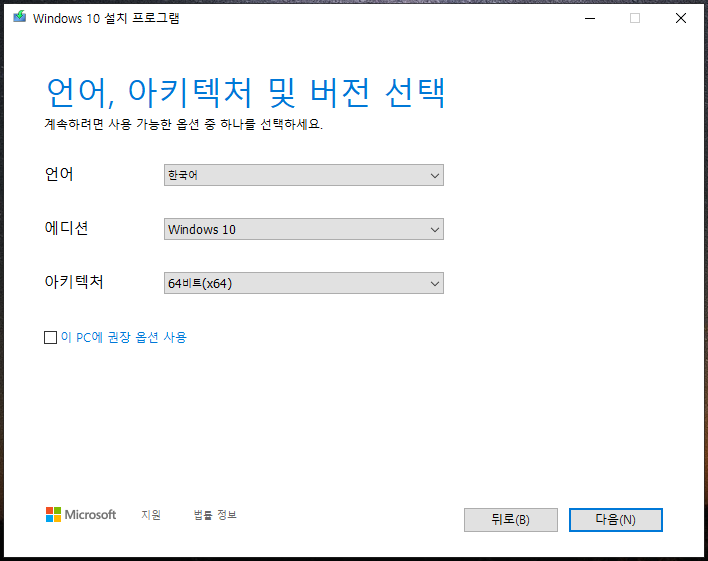
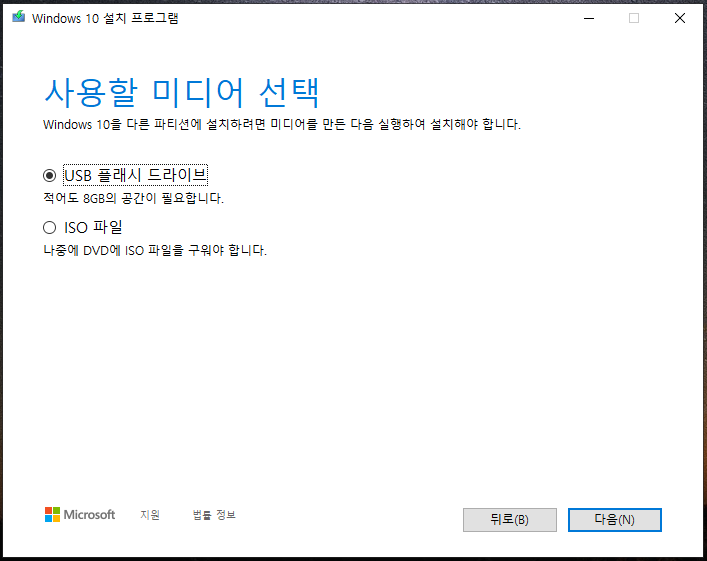
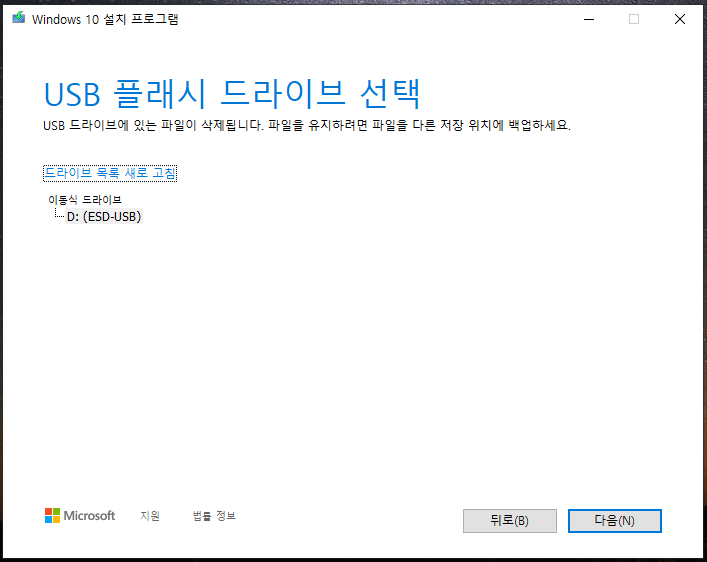
3. 언어와 윈도우10을 선택하신뒤에 아키텍처를 선택해주시면됩니다. 아키텍처는 32비트와 64비트가 있는데 가장큰 차이는 RAM인식의 차이가 있습니다. 32비트는 4GB까지 할당이 가능하며 그 이상을 사용하신다면 64비트를 사용하셔야합니다. 4기가에서 더이상 업그레이드할 생각이 없으신데 윈도우10을 사용하고 싶다면 32비트를 그 이상을 사용하고 계신다면 무조건 64비트를 선택해주세요. 사용할 미디어는 USB 플래시 드라이브를 선택 후 해당 드라이브를 선택 지정해주시면 준비는 끝이 납니다.

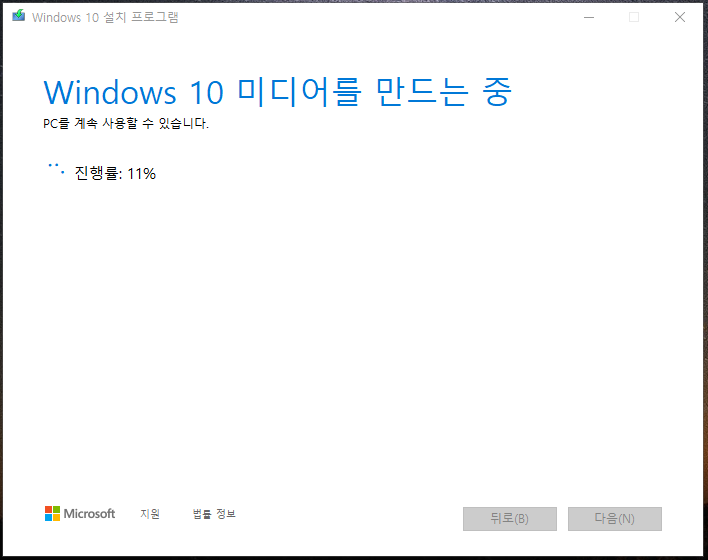
5. 윈도우10을 다운로드하는 창이 나오게 되며 다운로드가 완료되면 자동으로 윈도우10의 이미지를 씌워 부팅 가능한 USB를 만들게 됩니다. 기다리시면 완료가 되니 조금만 기다려 줍니다.
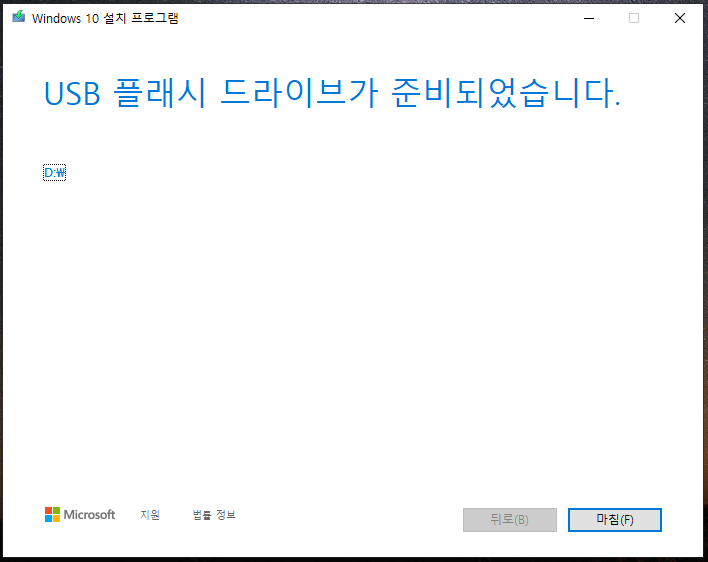
모든 과정이 완료되었습니다. 마침을 클릭하신 뒤에 이제 윈도우10을 설치하여 주시면 됩니다.
지금까지 간단하게 윈도우10 부팅 USB를 만드는 방법에 대해새 알아보았는데요. 생각보다 너무 간단하지 않나요? 다음에는 윈도우10을 설치하는 방법에 대해서도 알려드리겠습니다.



