
컴퓨터를 이용하실 때 많은 분들이 여러 이유로 파티션을 나누곤 합니다. 파티션을 나누는 이유는 자료를 더욱더 효율적으로 관리하기 위해 드라이브를 분리하여 사용하는 합니다. 목적의 따라 2개 혹은 그 이상으로 파티션을 나누어 사용하는데 많은 분들이 파티션 나누는 방법과 파티션 합치는 방법에 대해 어려워하시는 경우가 있습니다. 지금부터 컴퓨터 드라이브 파티션 나누는 방법과 합치는 방법에 대해서 간단하게 알아보도록 하겠습니다.
윈도우10 파티션 나누기
기존의 윈도우7의 경우는 파티션 나누기가 번거로웠지만 윈도우10의 경우는 매우 간단해졌습니다. 지금부터 간단하게 사진을 참고하면서 설명드리겠습니다.
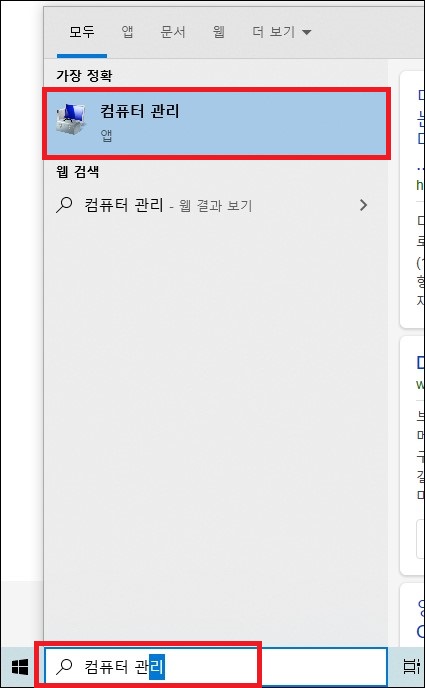
▲파티션을 나누기 위해서는 컴퓨터 관리메뉴에 진입해야 합니다. 작업표시줄에 컴퓨터 관리를 검색하여 진입하거나 검색창을 이용하지 않으시는 분들은 제어판 - 관리 도구 - 컴퓨터 관리로 진입해주세요
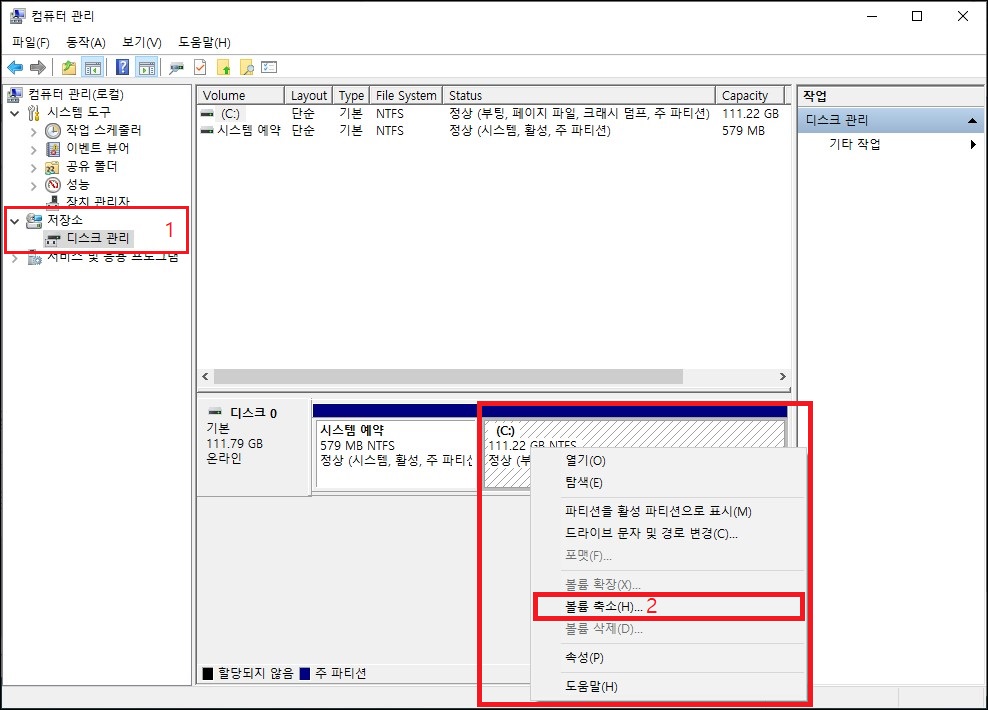
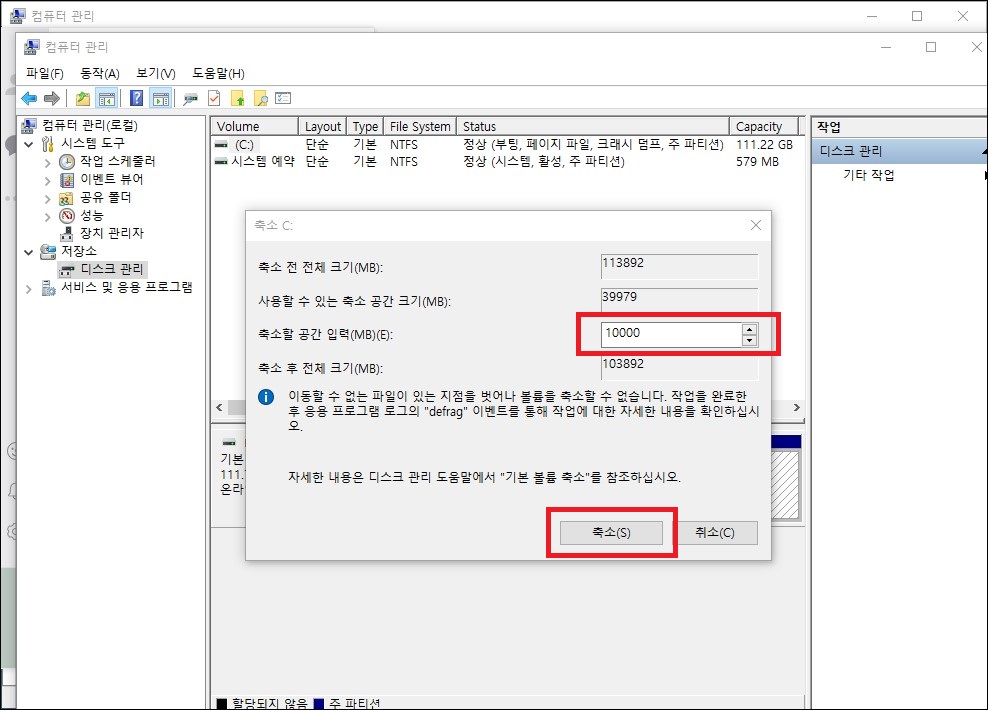
▲컴퓨터 관리 창에서 왼쪽에 디스크 관리를 눌러주세요. 그리고 파티션을 나눌 드라이브를 선택 후 오른쪽 버튼을 눌러 볼륨 축소 버튼을 클릭해주세요. 잠시 대기시간 뒤에 축소할 저장공간을 정할 메뉴가 나옵니다. 파티션을 나눌 용량을 입력 후 축소 버튼을 눌러주세요.
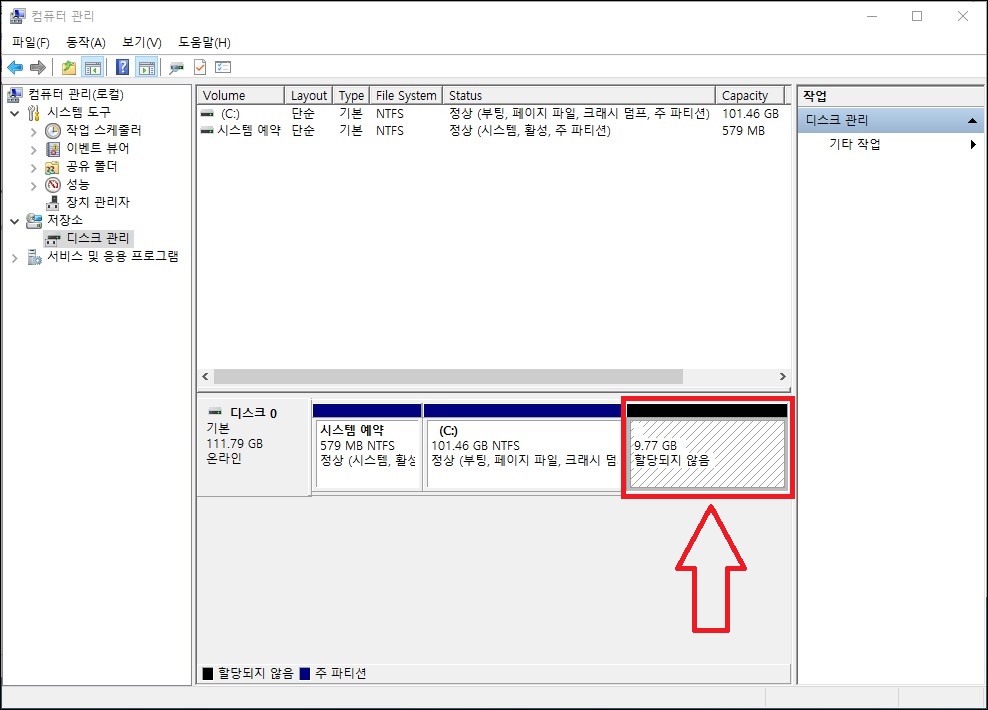
▲볼륨 축소까지 진행하셨다면 위 사진처럼 파티션이 나뉘어진 모습을 확인할 수 있습니다. 하지만 볼륨이 할당되지 않았기 때문에 볼륨을 할당해 주어야 사용이 가능합니다.
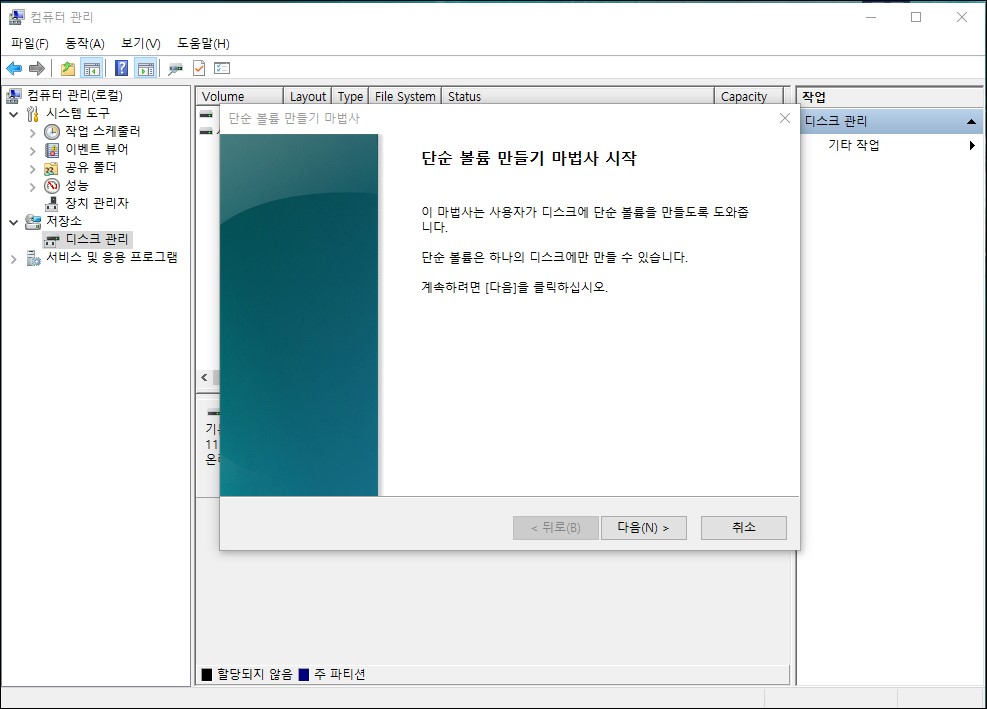
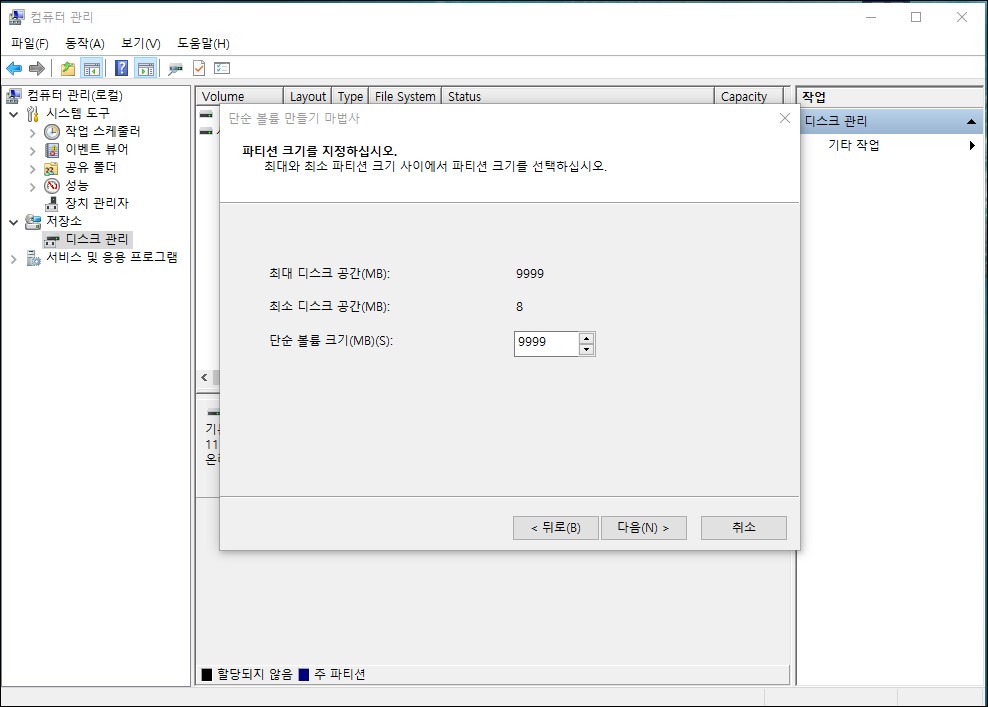
▲할당되지 않은 볼륨에서 오른쪽 마우스를 클릭하여 새 단순 볼륨 클릭해주세요. 단순 볼륨 마들기 마법사가 시작되고 파티션 크기를 지정해 주세요.
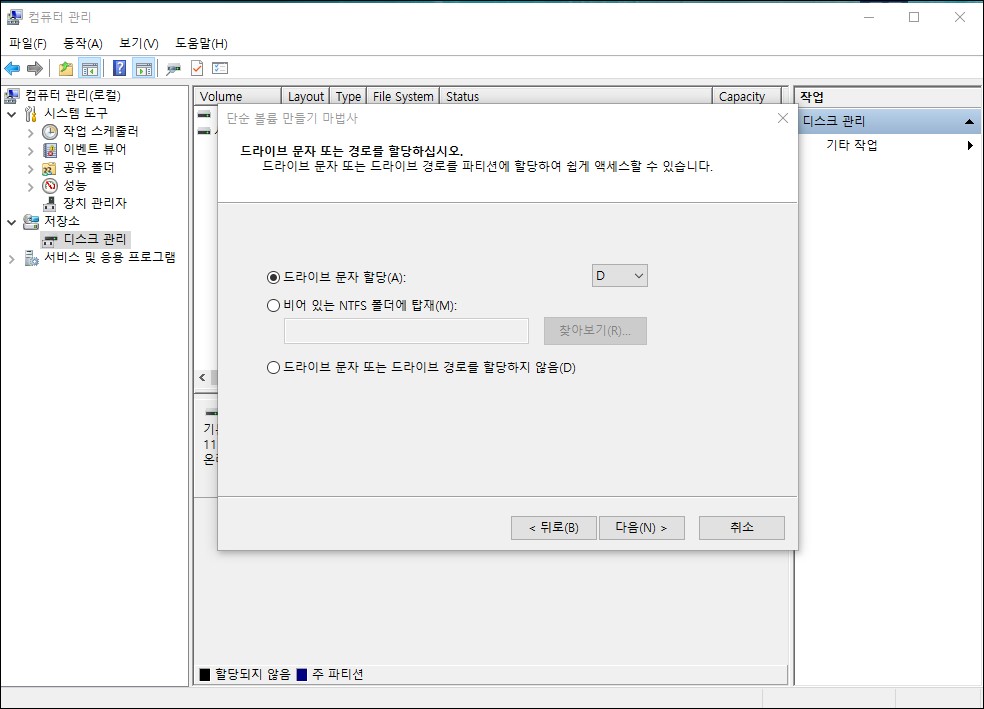

▲드라이브 문자를 할당하시고 포맷을 진행하시면 완료되니 어려운 것 없이 위 사진처럼 진행한 뒤에 다음다음을 클릭해주세요.
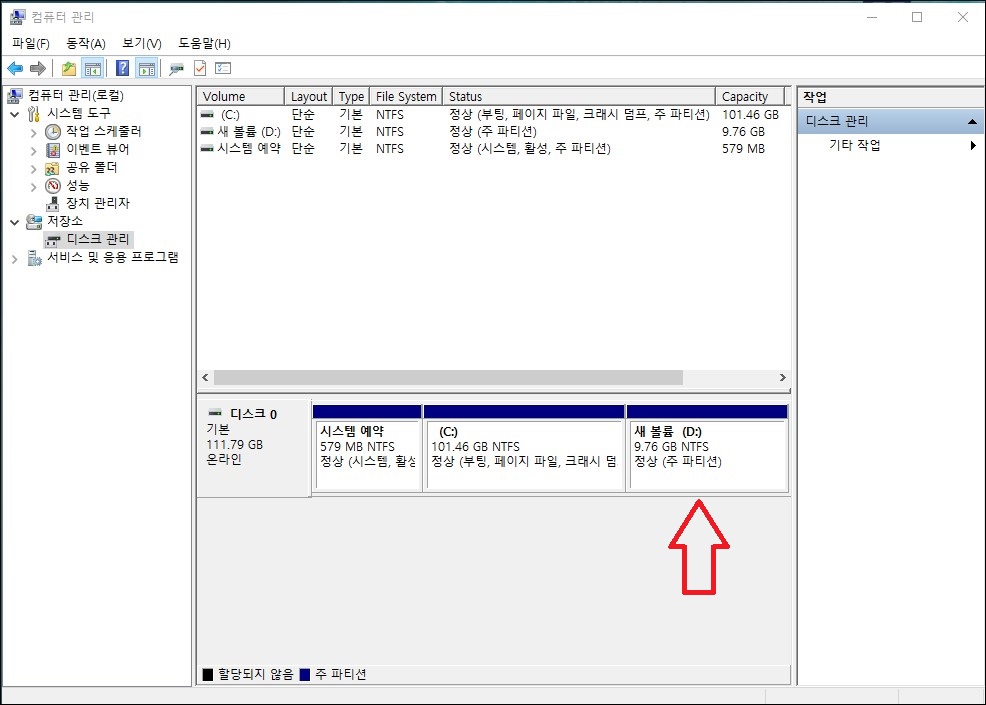
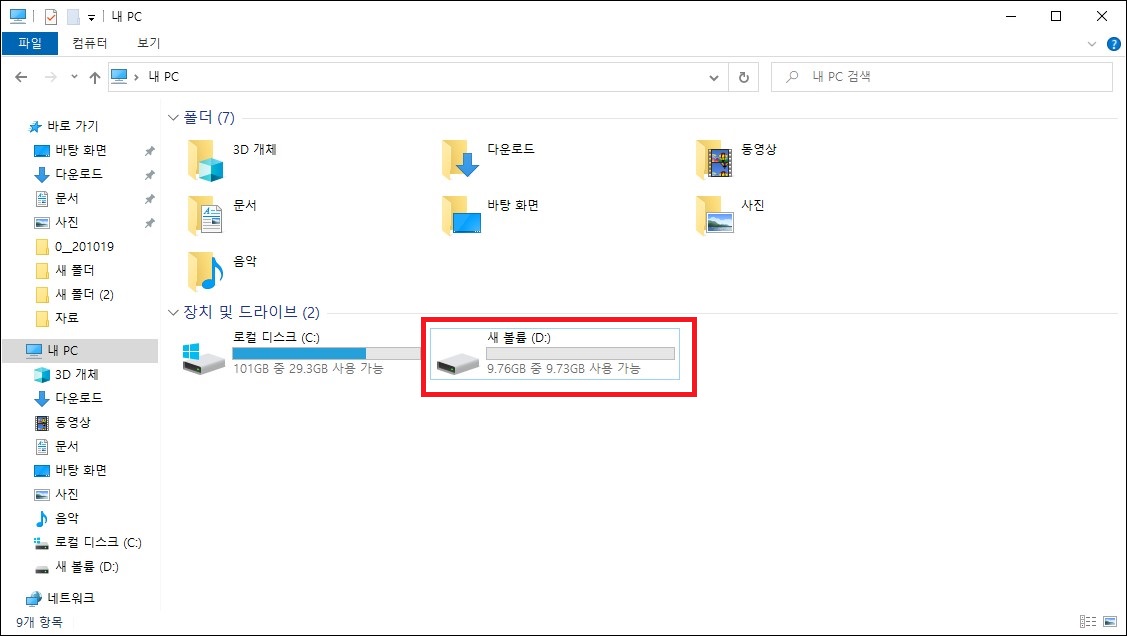
▲완료하셨다면 위 사진처럼 새 볼륨이 할당되고 정상적으로 사용이 가능한 파티션으로 나뉜 모습을 확인하실 수 있습니다. 내 PC에서도 정상적으로 나뉘어 있는 모습을 확인하셨다면 정상적으로 파티션이 나뉜 것입니다.
윈도우10 파티션 합치기
윈도우10의 파티션을 합치기 위해서도 컴퓨터 관리의 디스크 관리 메뉴에서 이루어집니다. 마찬가지로 작업표시줄에 컴퓨터 관리를 검색하거나 제어판 - 관리 도구 - 컴퓨터 관리로 진입해주세요.
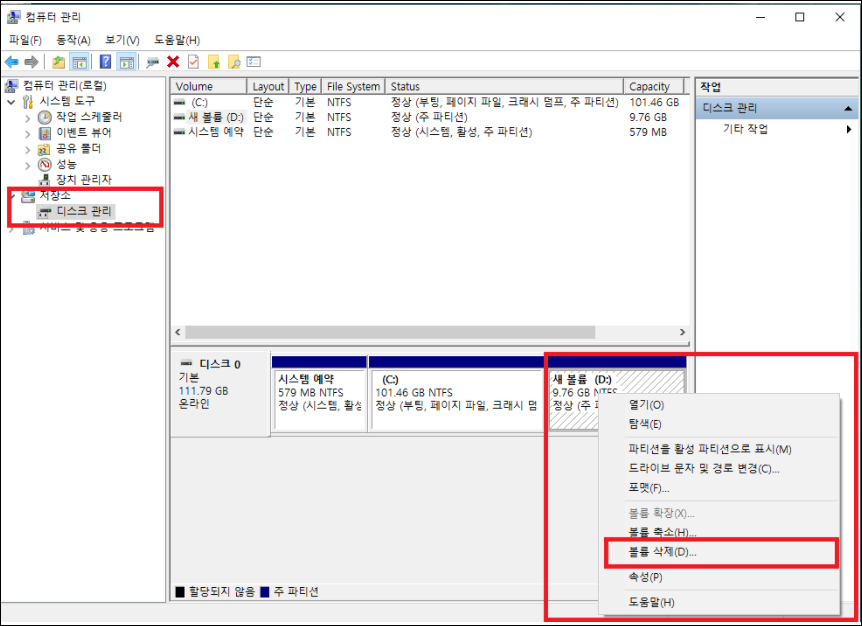
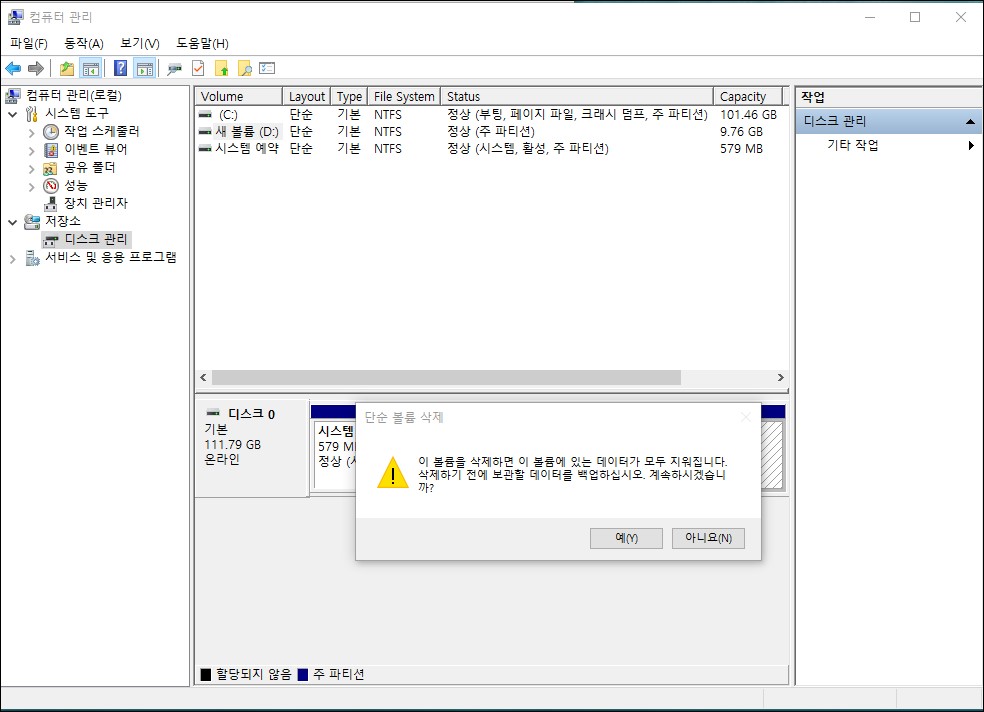
▲파티션을 합치기 위해서 삭제할 드라이브에서 오른쪽 마우스를 클릭한후 볼륨 삭제를 선택해주세요. 이때 주의하실 점은 선택한 드라이브가 삭제되면서 안에 있던 자료도 삭제가 되니 중요한 자료가 없는지 다시 한번 검토해주세요.
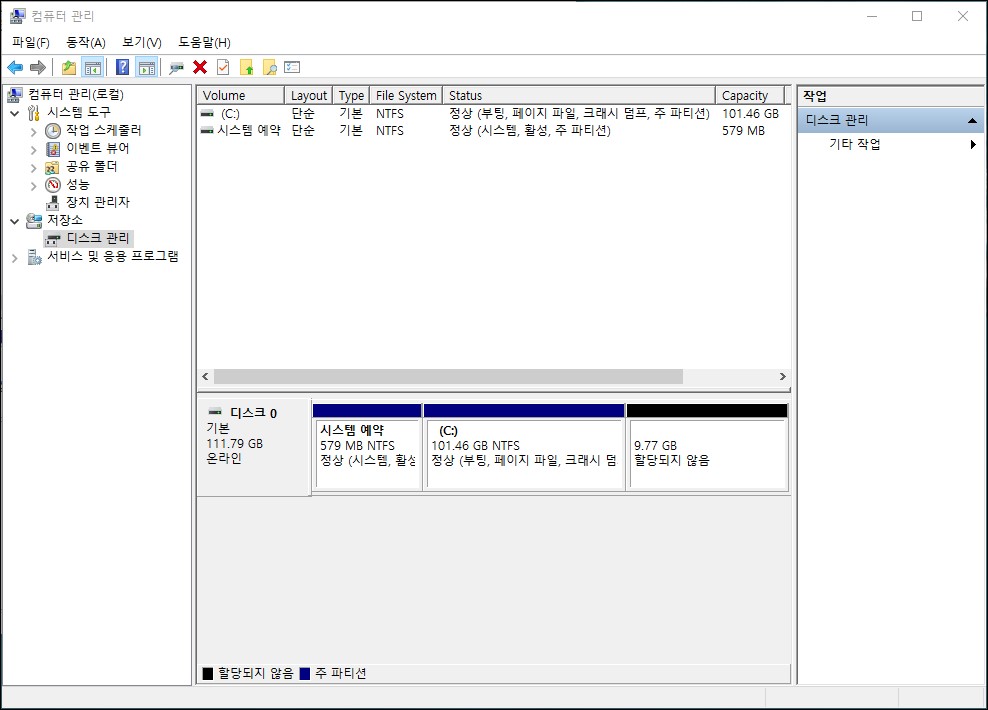
▲볼륨이 삭제되어 나뉘었던 파티션만큼 빈 공간이 생겼습니다. 이제 할당되지 않은 공간을 합쳐 하나의 공간으로 만들어 주어야합니다.
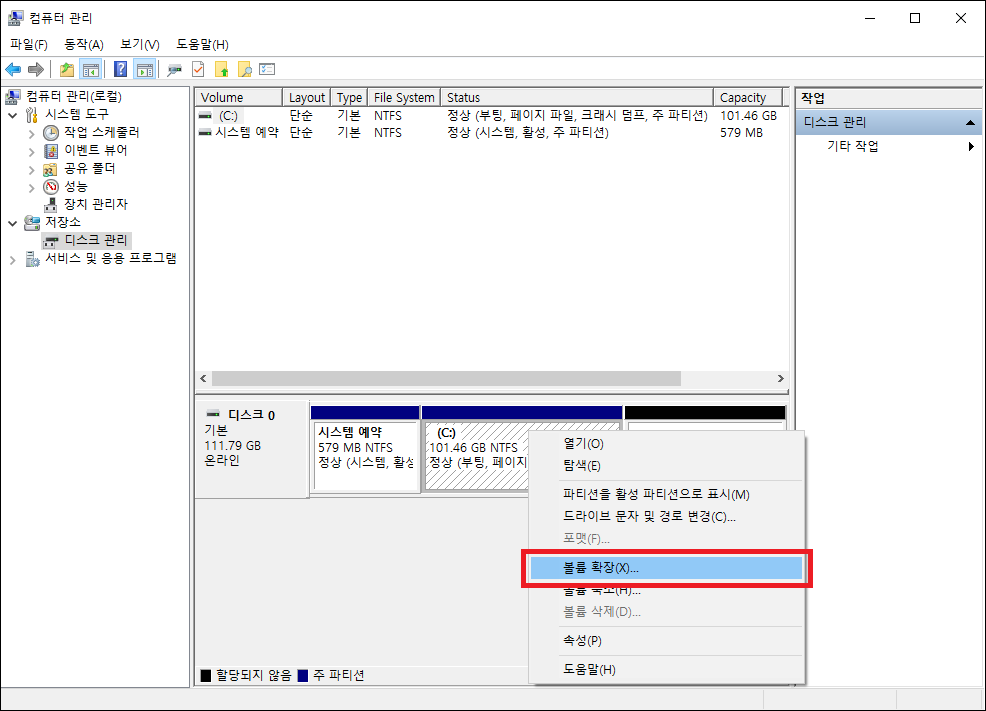
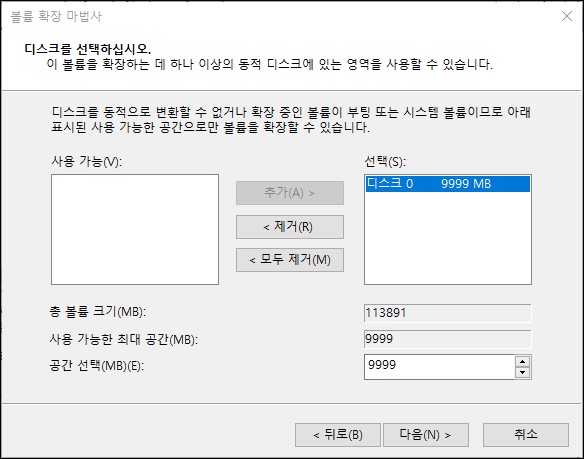
▲사용하고 계신 주 드라이브에서 오른쪽 버튼을 클릭해 볼륨 확장을 선택해주세요. 그리고 할당되 않은 공간의 볼륨을 자동으로 확장하여 하나의 공간으로 만들어줍니다. 확인을 클릭해주세요.

▲하나의 공간으로 만들어진 드라이브를 확인할수 있습니다.
지금까지 윈도우10의 파티션 나누는 방법과 파티션 합치는 방법에 대해서 알아보았습니다. 설명이 길었지만 5분도 안 걸리는 시간이기 때문에 한번 해보시면 유용하게 사용될 팁입니다. 파티션을 나누어 보다 효율적인 자료 정리를 할 수 있기 때문에 파티션을 나누어 사용하실 분들은 참고하시고 사용해 보시기 바랍니다.



