핸드폰 사진을 컴퓨터로 옮기기 위해서 어떤 방법을 사용하시나요? 핸드폰 사진을 손쉽게 컴퓨터로 옮기는 방법의 대해서 알아보도록 하겠습니다. 아래 방법을 참고하신다면 사진을 자유롭게 옮길 수 있으니 참고해 보시기 바랍니다.
핸드폰 사진 컴퓨터로 옮기기
핸드폰 사진을 컴퓨터로 옮기는 가장 많이 사용하는 방법은 카카오톡을 이용해서 옮기는 방법이 있습니다. 스마트폰과 컴퓨터가 모두 인터넷이 연결이 가능하다면 30초 안에 많은 사진을 옮길 수가 있습니다. 핸드폰에서 컴퓨터로, 컴퓨터에서 핸드폰으로 자유롭게 이동이 가능합니다.
카카오톡 사용해서 옮기기
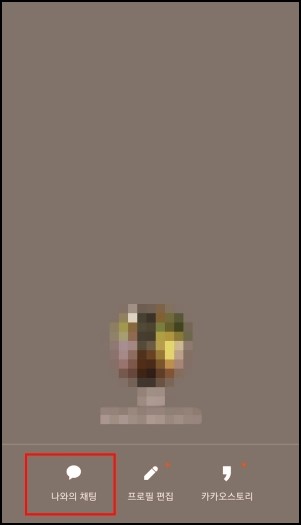
▲카카오톡을 실행한뒤 자신의 프로필을 눌러주세요. 프로필 하단의 나와의 채팅을 눌러 채팅창으로 입장해 주세요.
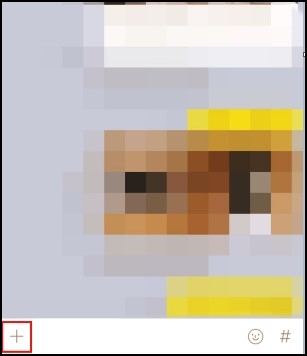
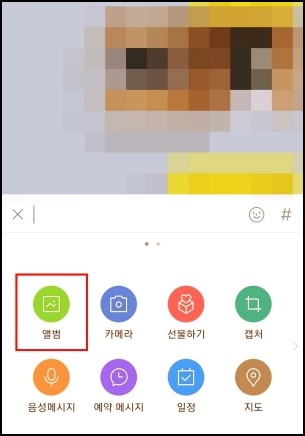
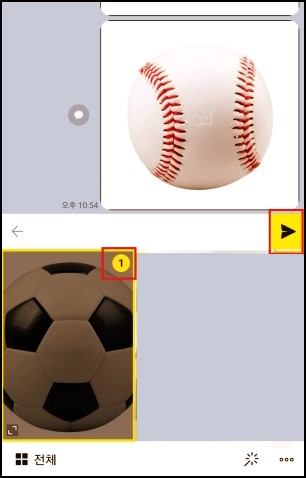
▲나와의 채팅에서 스마트폰에 있는 사진을 나에게 보내주세요. 하단의 플러스 버튼, 앨범, 원하는 사진을 선택하신뒤에 보내기를 누르면 완료됩니다. 이제 PC용 카카오톡을 설치하여 나의 채팅을 열면 사진을 볼 수 있고 사진 다운로드도 가능합니다.
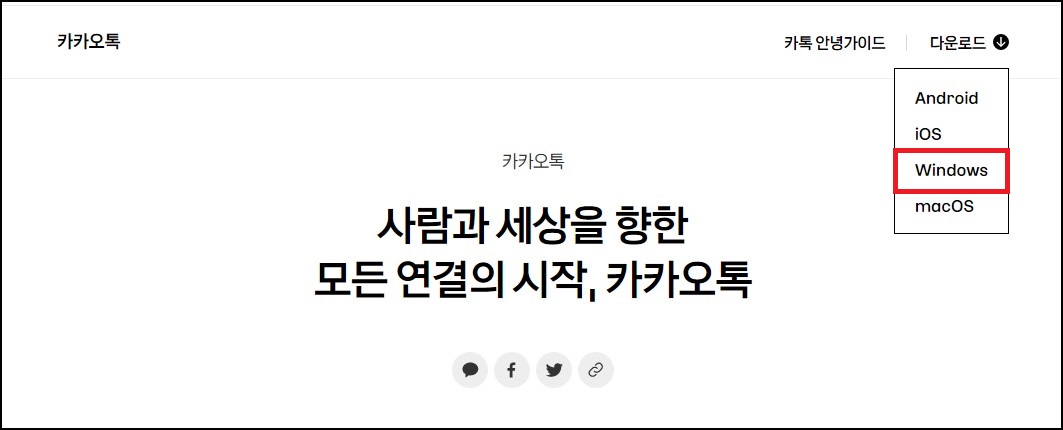
▲위 사진처럼 카카오톡 공식 페이지에서 오른쪽 상단의 다운로드를 클릭하여 Windows를 눌러 다운을 진행하신뒤에 설치를 마무리해 주세요.
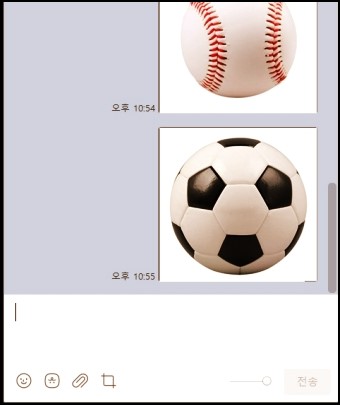
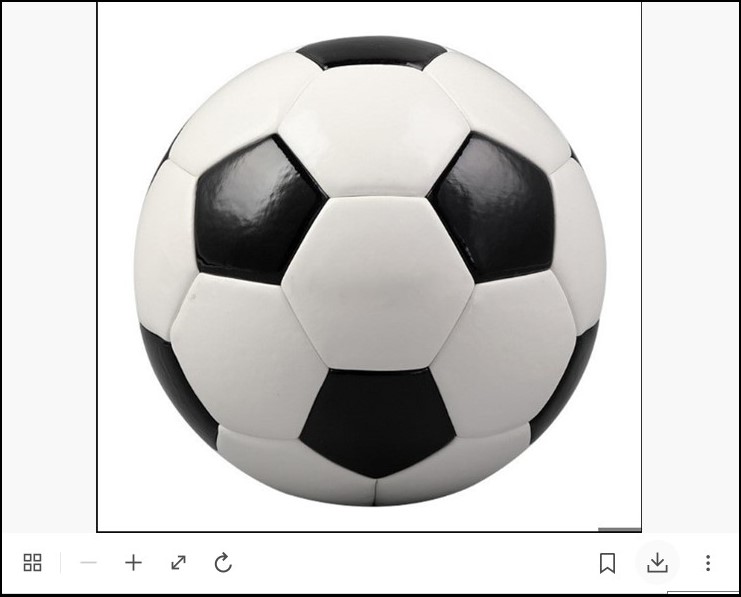
▲pc에서 사진을 클릭한뒤 하단의 내려받기를 통해 컴퓨터로 사진을 정하면 모든 과정이 완료됩니다. 반대로 컴퓨터의 사진을 스마트폰으로 옮기고 싶다면 PC카카오톡에서 사진을 보낸 뒤에 스마트폰으로 사진을 내려받으면 완료가 됩니다.
복잡하다고 느낄 수 있지만 PC카카오톡만 설치되어 있다면 사진을 보내고 받는데 10초도 안 걸리는 시간으로 손쉽게 이용이 가능한 방법입니다.
USB 케이블 사용해서 옮기기 (인터넷이 불가능한 경우)
인터넷이 불가능한 상황이라면 USB케이블을 이용해 스마트폰 사진을 컴퓨터로 옮길 수 있습니다. 안드로이드 핸드폰 기준으로 사진 옮기는 방법은 아래와 같습니다.
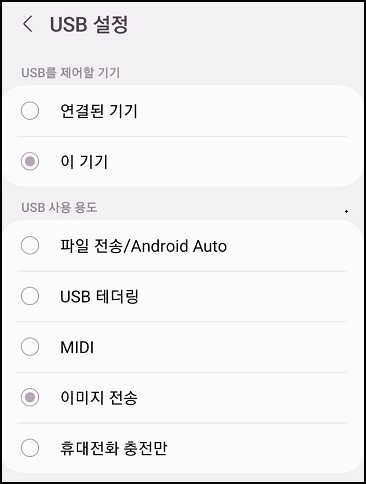
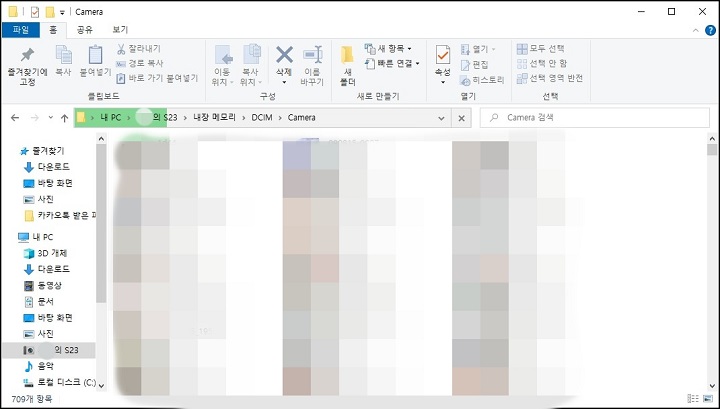
▲스마트폰과 컴퓨터를 USB를 통해 연결하면 스마트폰에 USB설정 팝업이 뜨고 사용용도를 이미지 전송으로 선택해 주세요.
PC에서 내 컴퓨터를 들어가신 뒤에 인식된 스마트폰을 클릭하여 내장메모리, DCIM, Camera 순서로 들어가서 원하는 이미지와 동영상을 컴퓨터로 옮길 수 있습니다.
- 스마트폰과 컴퓨터 USB 연결
- 스마트폰에서 팝업 USB설정을 이미지 전송 선택
- PC에서 내 컴퓨터> 스마트폰드라이버> 내장메모리> DCIM> Camera 선택 후 원하는 이미지 내려받기
카메라로 찍은 이미지가 아닌 스마트폰 스크린숏 또는 다운로드 이미지라면 Camera폴더가 아닌 해당 DCIM에서 해당 폴더로 들어가시면 이미지가 있으니 참고하시면 되겠습니다.
지금까지 핸드폰사진 컴퓨터로 옮기는 방법의 대해서 알아보았습니다. 두 기기 모두 인터넷이 된다면 카카오톡을 이용해서 빠르게 사진을 전송, 다운이 가능하니 편리하게 이용해 보시고 1기기라도 인터넷이 불가능한 상황이라면 두 번째 방법인 USB를 이용해서 사진을 옮겨 보시기 바랍니다. 두 가지 방법 모두 생각보다 간단한 방법이니 한번 숙지해 놓으시면 굉장히 편리할 것입니다.
◈관련 정보



