최근 영상제작이 대중화되면서 윈도우 화면 녹화를 진행하는 경우가 늘고 있습니다. 윈도우 화면을 녹화하여 영상 소스를 만드는 경우 어떻게 녹화를 해야 할까요? 프로그램 설치 없이 간단하게 윈도우 화면 녹화를 하는 방법의 대해서 알아보도록 하겠습니다.
목차
윈도우 화면 녹화
윈도우 화면 녹화는 프로그램 추가 설치 없이 윈도우 자체 기능을 활용해 충분히 진행할 수 있습니다. 제어판 - 게임 메뉴를 통해 캡처 또는 녹화를 진행할 수 있습니다. 자세한 방법은 아래의 설명을 참고해주시기 바랍니다.
윈도우 화면 녹화 하기
윈도우 화면 녹화를 위해 먼저 진행할 간단 설정이 있습니다. 녹화 화면 품질과 저장 폴더를 설정하기 위해 아래 그림처럼 제어판 - 게임 메뉴로 진입해주세요.
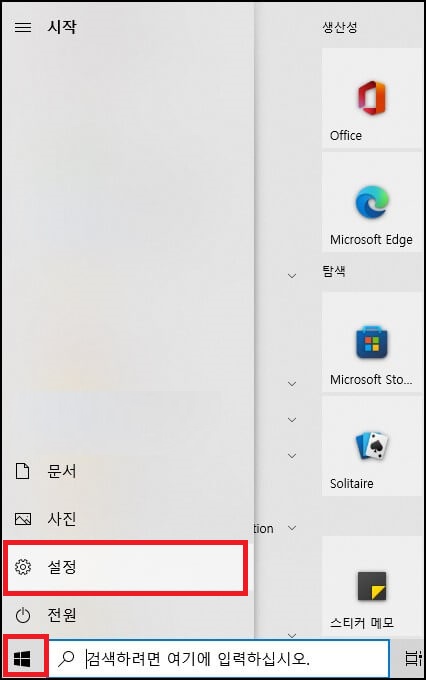
▲윈도우 시작 버튼을 클릭하신 뒤에 톱니바퀴 설정을 클릭하여 제어판으로 진입해주세요. 또는 제어판 바로가기 단축키인 [윈도우키+I] 눌러 주세요.
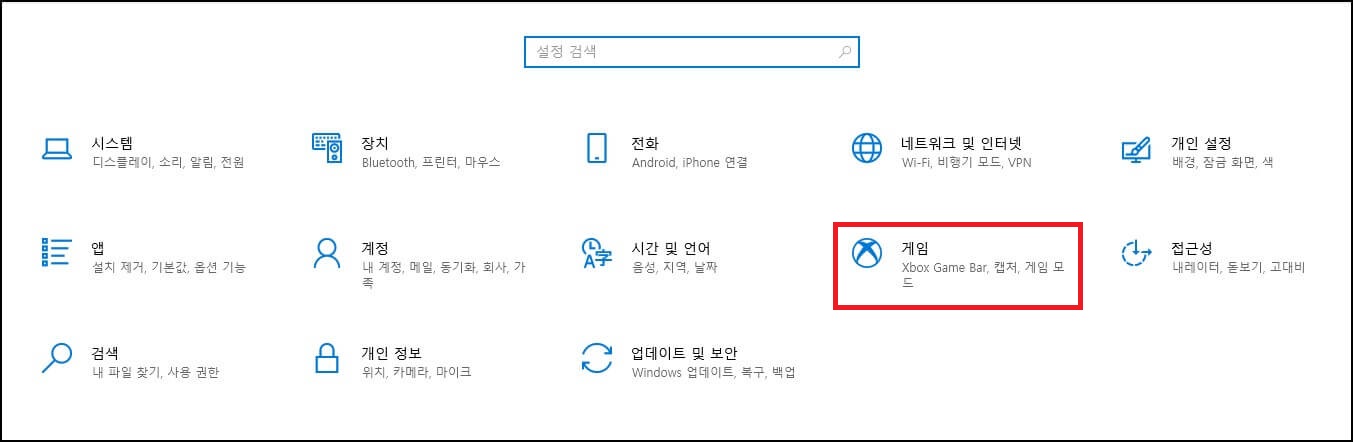
▲제어판에서 게임 메뉴를 클릭해주세요.
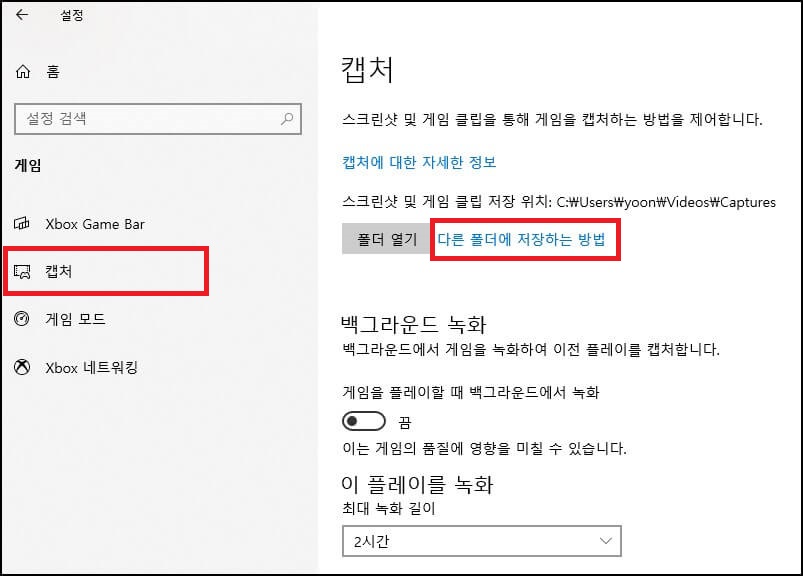
▲게임 메뉴에서 캡처 카테고리를 클릭한뒤 저장할 폴더를 지정하시고 녹화 최대 길이, 영상 녹화 품질 등을 설정하시기 바랍니다. 영상 녹화 품질이 높아질수록 컴퓨터 사양에 영향을 받기 때문에 현재 사용하고 있는 컴퓨터 사양에 무리가 가지 않을 정도로 설정하시기 바랍니다.
모든 설정을 완료하신뒤 영상을 녹화하기 위해 알아두실 단축키는 바로 [윈도우키+G]입니다. 해당 단축키를 눌러 윈도우 녹화 기능을 활성화할 수 있습니다. 아래 그림은 윈도우키+G키를 활용해 윈도우 화면 녹화를 진행하는 화면입니다.
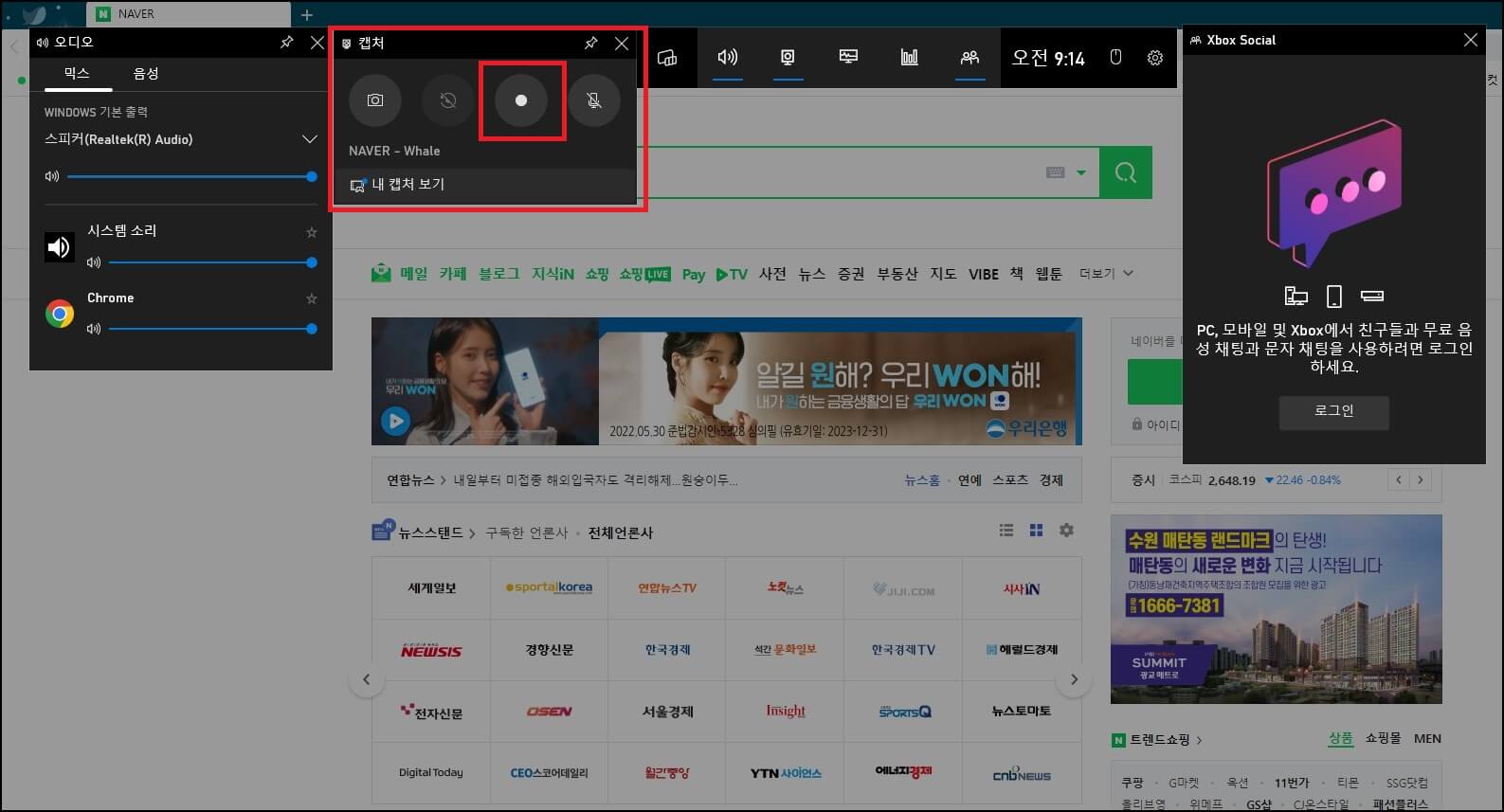
▲캡쳐부분 녹화 버튼을 클릭하면 클릭 순간부터 바로 윈도우 화면이 녹화되는 것을 확인할 수 있습니다. 녹화 시작가 시작되면 녹화 중 화면이 팝업 되고 녹화 중지는 해당 중지 버튼을 클릭하면 녹화가 중지됩니다. 이후 지정한 저장 폴더를 확인하시면 녹화된 영상을 확인해볼 수 있습니다.
- [윈도우키+G] 키를 활용해 윈도우 화면 녹화를 진행할 수 있다.
지금까지 윈도우 화면 녹화 방법에 대해서 알아보았습니다. 매우 간단한 방법으로 화면 녹화가 가능합니다. 다만 고품질의 영상을 녹화는 다소 아쉽다는 생각이 개인적으로 들었습니다. 하지만 간단한 화면 녹화 기능으로는 충분히 사용해볼 수 있는 기능이라고 생각됩니다. 윈도우 화면 녹화가 필요한 분들은 위 정보를 참고하여 활용해보신다면 큰 도움이 될 것 같습니다.
▼관련 글▼
유튜브 음원 추출 다운 30초만에 쉽게 하는 방법
최근 유튜브 사용이 폭발적으로 늘어나고 있습니다. 유튜브 관련한 사용 팁의 중 하나인 음원 추출 방법을 궁금해하시는 분들이 많습니다. 밈으로 사용하기 위해, 듣기 좋은 라이브 음원 등 다
baplay.tistory.com



