
컴퓨터를 사진을 줄이는 방법을 알고 계시나요? 요즘 스마트폰에서 촬영하는 사진이 고해상도로 촬영되면서 사진 크기와 용량이 크다는 단점이 있습니다. 이때 사진 크기와 더불어 용량까지 줄이는 방법을 알고 계시는지요. 지금부터 간단하게 사진 용량과 크기를 줄이는 방법에 대해서 알아보도록 하겠습니다. 아래를 참고해주세요.
그림판 이용하기
가장 기본적인 사진 줄이는 방법입니다. 윈도우를 사용하시는 분들이라면 기본적으로 설치되어 있는 프로그램이기 때문에 간단하게 한 장의 사진의 크기를 줄이는 방법입니다. 아래를 참고해주세요.
그림판을 이용한 사진 크기와 용량을 줄이는 방법에는 2가지 방법이 있습니다. 2가지는 바로 픽셀과 백분율입니다.
비율로 줄이기
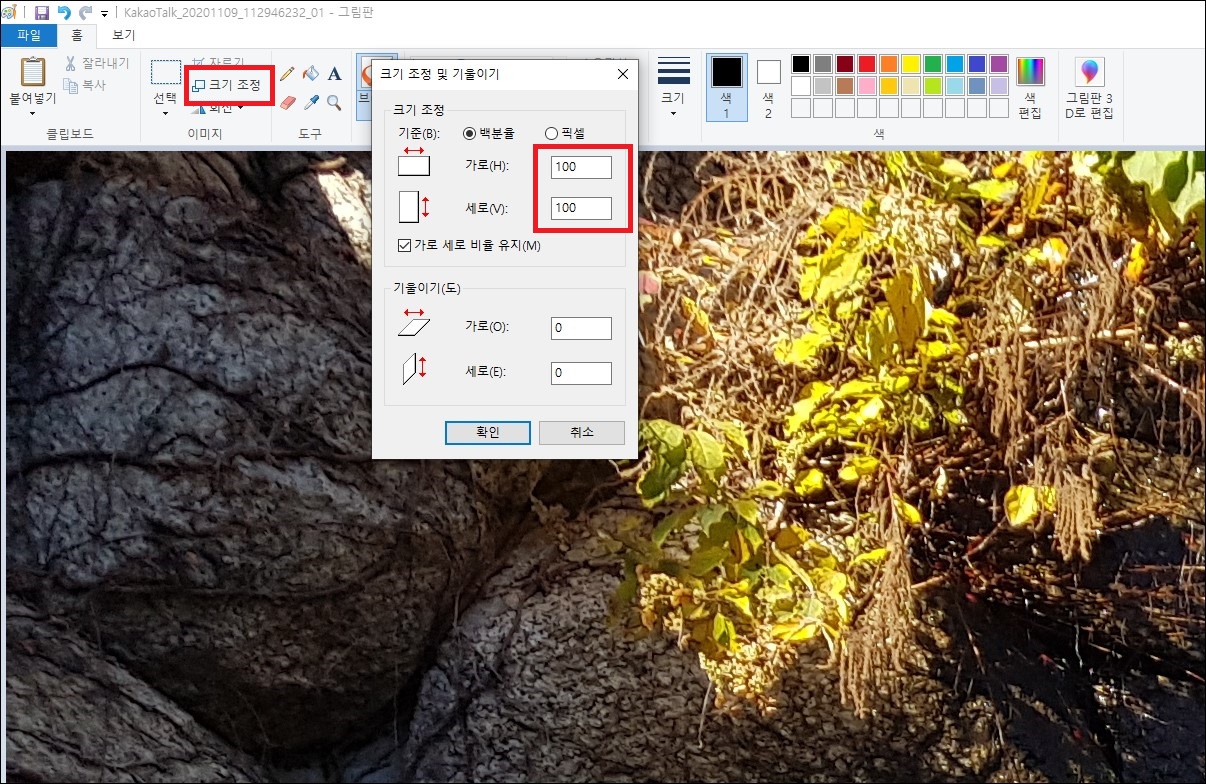
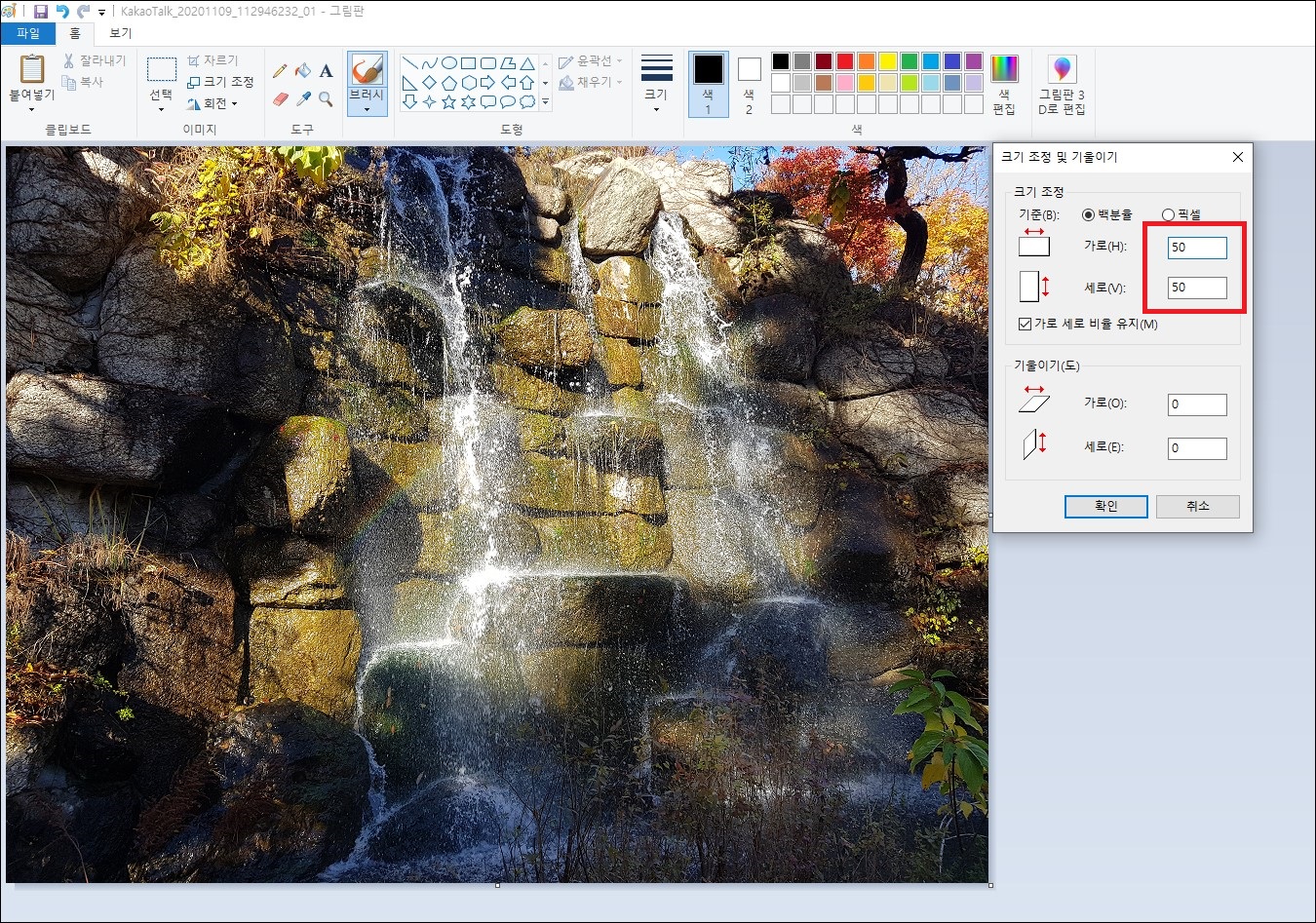
▲그림판을 이용해 사진을 줄이는 첫번째 방법으로 비율로 줄이는 방법입니다. 크기 변경을 원하는 그림을 불러오신 뒤에 상단에 위치한 크기 조정을 통해 사진의 크기와 용량을 줄일 수가 있습니다. 크기 조절을 클릭하신 뒤에 백분율로 위치한 크기를 원하는 비율의 값을 입력해주세요. 왼쪽의 가로, 세로 100이었던 값을 50으로 입력해주니 오른쪽의 사진처럼 사진이 줄어듭니다. 이후 다시 다른 이름으로 저장을 통해 저장하시면 완료됩니다.
픽셀 지정하기

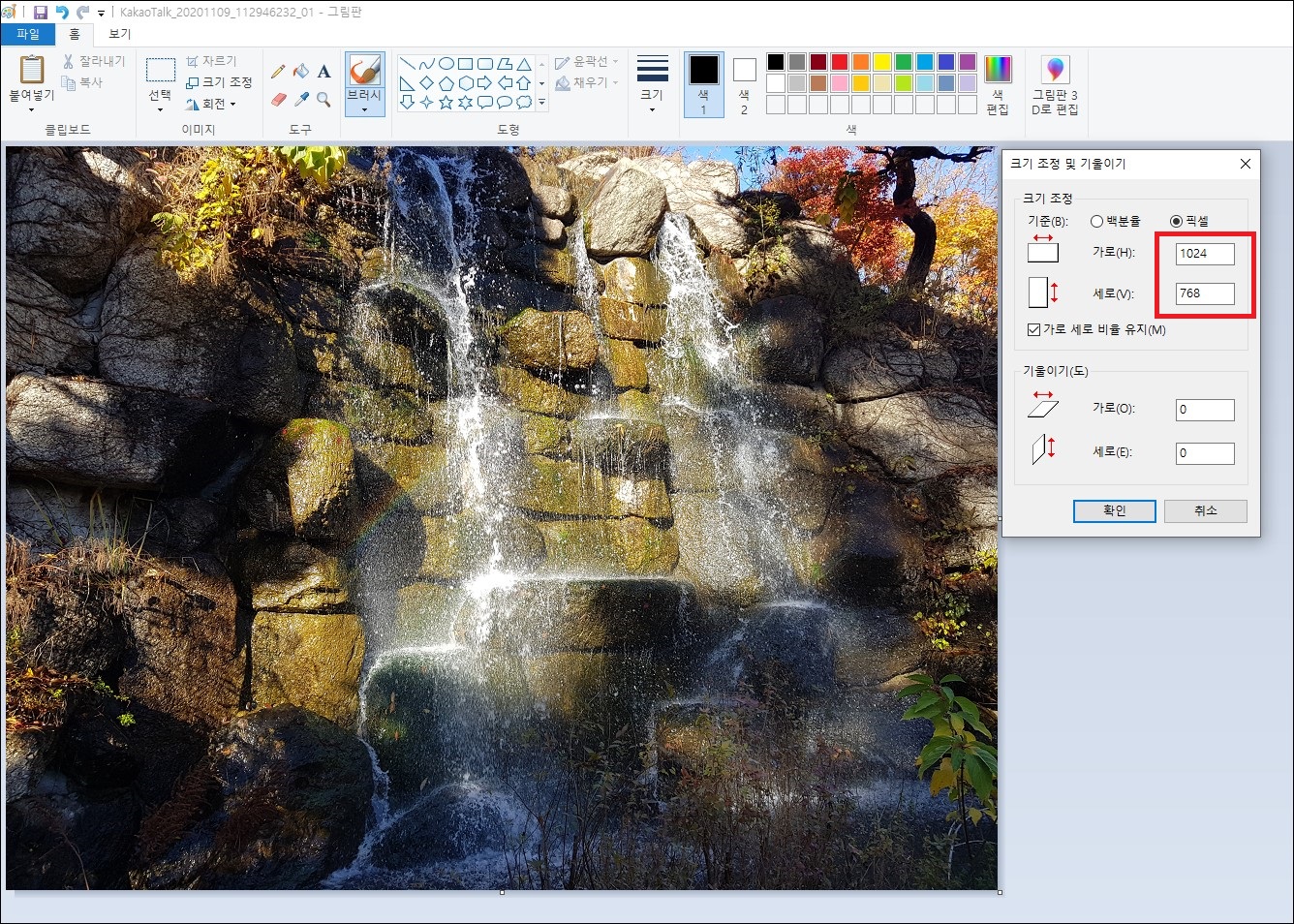
▲그림판을 이용해 사진을 줄이는 두 번째 방법은 원하는 픽셀로 사진을 줄이는 방법입니다. 기존의 가로 4032, 세로 3024의 픽셀을 자신이 원하는 픽셀 값을 입력하시면 크기가 줄이 들게 됩니다. 오른쪽 사진처럼 값을 줄여 입력하시면 사진이 줄어들게 됩니다.
알씨 이용하기
두번째 사진을 줄이는 방법은 서드파티 프로그램을 이용하는 방법으로 추천하는 프로그램은 알씨입니다. 알씨로 사진을 변경할 때 가장 편리한 점은 바로 한 번에 여러 장의 사진의 크기를 줄일 수 있다는 장점이 있습니다. 아래를 참고해주세요.
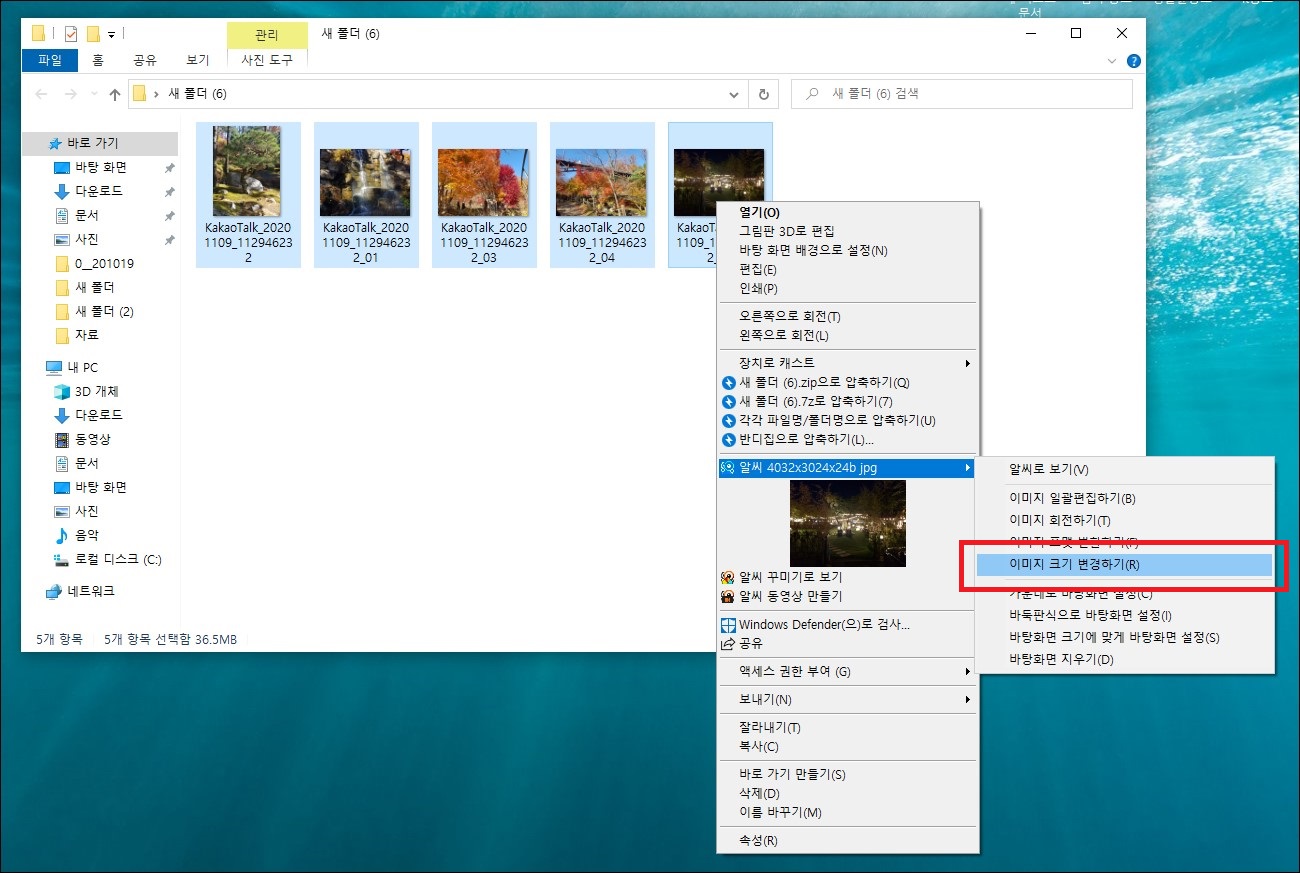
▲알씨를 이용해 여러장의 사진을 한 번에 크기를 조절하는 방법은 위와 같습니다. 변경하려는 사진을 드래그로 모두 선택하신 뒤에 오른쪽 마우스를 클릭하신 뒤에 알씨 메뉴 중에 이미지 크기 변경하기를 선택해주세요.
변경하려는 사진 드래그 - 알씨메뉴 - 이미지 크기 변경하기
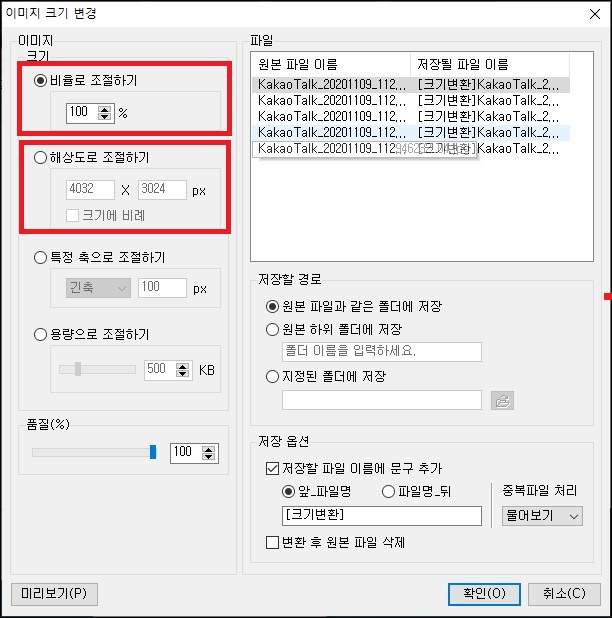
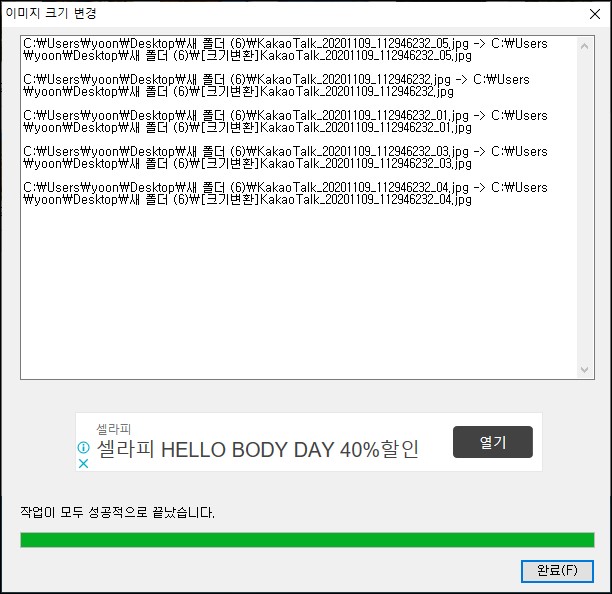
▲마찬가지로 크기를 조절하는 방법에는 두 가지 방법이 있으며 비율로 조절하는 방법과 해상도(픽셀)로 조절하는 방법이 있습니다. 원하는 방법으로 크기를 조절하신 뒤에 하단에 위치한 확인을 클릭하신다면 선택한 사진의 크기가 한 번에 변경되는 작업이 빠르게 이루어집니다.
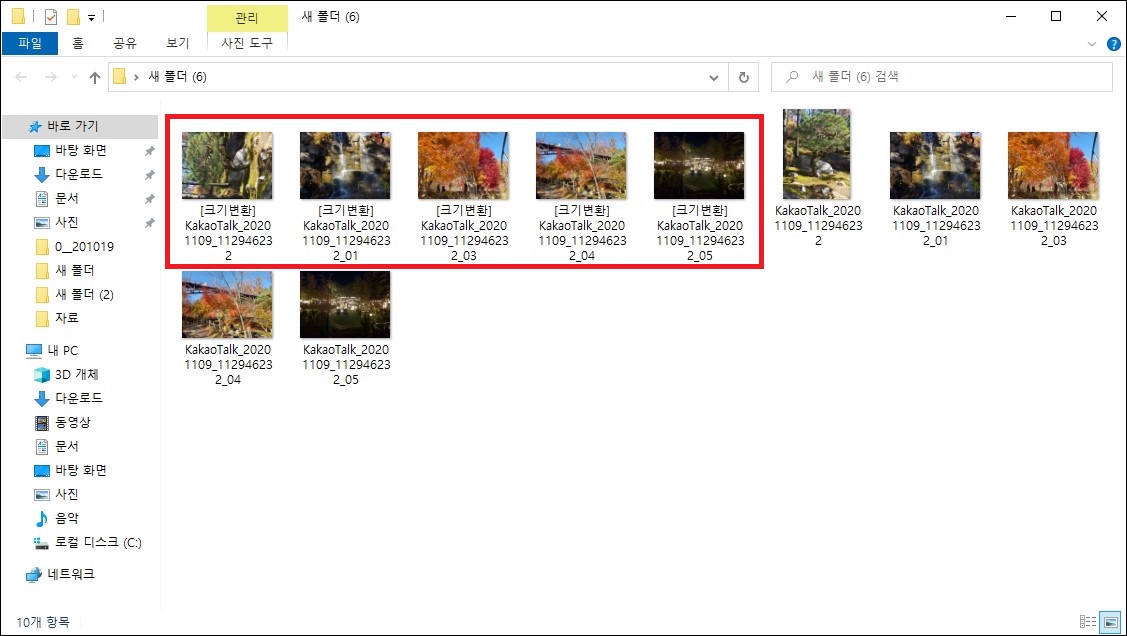
▲같은 폴더 안에 크기가 변환된 사진이 저장되었습니다.
지금까지 사진 크기를 줄이는 방법에 대해서 알아보았습니다. 하나의 사진을 줄일 때는 간단하게 그림판을 이용하시는 것을 추천드리지만 여러 장의 많은 사진의 크기를 줄이는 방법 알씨를 추천드립니다.



