간단한 윈도우10 설치
윈도우10을 설치하는 방법에 대해서 간단하게 알아보도록 하겠습니다. 윈도우 설치를 할 줄 알면 컴퓨터 수리 50%는 할 수 있다고 말할 만큼 윈도우 설치는 알고 있다면 아주 유용합니다. 컴퓨터 수리의 가장 강력한 무기(?)인 포맷도 중간에 할 수 있기 때문에 너무 느려진 컴퓨터나 오류가 난 컴퓨터는 자료 백업 후 바로 고칠 수가 있습니다.
윈도우를 설치하기 위해서는 윈도우 부팅 USB가 필요한데요. 만드는 방법은 아래 링크를 참고하시기 바랍니다.
윈도우10 설치하기 1편- 부팅USB만들기
윈도우10 설치하기 컴퓨터를 사용하다 보면 윈도우를 다시 설치해야 하는 경우가 생깁니다. 경우에 따라 재설치를 해야 하는 경우나 포맷을 해야 하는 경우가 있지요. 윈도우는 버전이 높아가면서 점점 편리해지..
baplay.tistory.com
USB로 부팅하기와 설치
윈도우부팅 USB를 만드셨다면 이제 USB를 컴퓨터에 연결하신 뒤에 컴퓨터를 시작해주세요.
이때 자동으로 부팅 순서 선택화면이 나오기도 하며 선택화면이 나오지 않는다면 부팅 순서를 USB로 바꿔주셔야 합니다. 방법은 메인보드 BIOS 세팅으로 진입하여합니다. 진입방법은 메인보드마다 다르지만 보통 delete키나 F2~F12 숫자 중에 하나일 것입니다. 혹은 부팅 시에 잠시 나오는 메인보드정보화면에서 나오니 부팅시에 BIOS 진입 키를 연타해줍니다.


이와 같이 바이오스의 부트 메뉴에서 USB를 첫 번째 부팅으로 바꿔줄 수 있습니다. 바꿔주셨다면 저장하고 나오시면 되겠습니다. 그리고 다시 시작하는 컴퓨터는 이제 만들어놓은 부팅 USB로 진입하게 되고 윈도우10 설치가 시작됩니다.



위와 설치를 눌러주시고 제품키가 있으시다면 제품키를 입력해주세요. 제품키가 없다고 해서 당황하지 마시고 아래 제품키가 없음을 클릭해주시면 설치는 진행됩니다. 하지만 설치가 완료된 이후에 제품키를 입력하여 정품인증을 해 주어야겠죠?
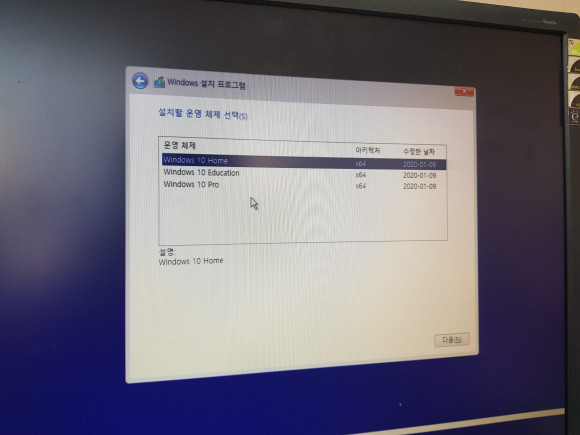

윈도우10 설치 버전을 선택해주세요. 윈도우는 10 Home, Education, Pro 가 있습니다. 가정에서 사용하기에는 Home, 비즈니스 관련 용도로 사용하실 분들이라면 pro를 선택해주세요. 저는 무난한 Home를 선택하겠습니다. 그리고 약관을 동의해주세요.


여기가 제일 중요한 부분입니다. 업그레이드와 사용자 지정을 선택할 수 있는데요. 업그레이드는 기존 자료를 그대로 두고 윈도우를 재설치하거나 업그레이드할 때 사용합니다. 사용자 지정은 원하는 곳에 설치 혹은 포맷까지 할 수 있는 메뉴가 있습니다. 포맷을 하려면 사용자 지정으로 들어가 주세요. 포맷을 해야하는 드라이브를 선택 후에 아래 포맷을 클릭해주시면 포맷이 이루어지며 설치할 드라이브를 선택후 다음을 눌러주세요. 이제 그럼 설치를 시작합니다.



기다리는 시간만 지나면 설치가 완료됩니다. 중간에 국적 설정과 비밀번호 설정 등의 화면이 한번 나오며 설정이 지나간 뒤에는 설치가 완료되며 윈도우10으로 진입하게 됩니다.
어떠신가요? 어려우신가요? 처음에는 어렵게 느껴지실 수도 있지만 그냥 컴퓨터가 시키는 메뉴대로 클릭만 몇 번 해주신다면 윈도우10의 설치는 굉장히 간단합니다. 윈도우10 설치는 컴퓨터가 느려지거나 오류가 날때도 자료백업후 포맷한다면 왠만한 수리는 가능할 정도니 익혀두시면 편할것입니다. 여러분들도 간단하게 윈도우10 설치를 해보세요



