최근 이어폰의 대세는 블루투스 무선 이어폰입니다. 유선 이어폰의 선의 대한 불편함이 해소되면서 많은 분들께서 무선 블루투스 이어폰을 사용하고 있습니다. 최근에는 유선 이어폰만큼이나 저렴하게 무선 이어폰이 출시되면서 이제는 가격적인 부분에서도 유선 이어폰 대비 비슷한 모습을 보여주고 있습니다. 자연스럽게 컴퓨터에 무선 이어폰을 연결하는 방법을 궁금해하시는 분들이 많습니다. 블루투스 동글이를 활용해 무선 이어폰을 컴퓨터와 연결하는 방법에 대해서 알아보도록 하겠습니다.
블루투스 동글이
우리가 사용하는 컴퓨터에는 블루투스를 사용할수 없습니다. 노트북과 태블릿과는 다르게 컴퓨터에 블루투스 기능이 없기 때문입니다. 물론 일부 컴퓨터는 메인보드를 통해 블루투스를 지원하는 경우도 있지만 대부분의 컴퓨터에 사용되는 메인보드에서는 블루투스를 지원하지 않습니다. 이럴 때 사용되는 것이 바로 블루투스 동글이, 혹은 블루투스 리시버입니다.
블루투스 동글이는 블루투스를 지원하지 않는 기기에 간단하게 USB형태의 기기를 연결한 뒤에 블루투스를 지원하도록 만들 수 있는 제품입니다. 장점으로는 설치와 설정 방법에 간단하면서 가격 또한 저렴하게 구입할 수 있습니다. 인터넷 검색을 통해 블루투스 동글이를 검색하여 구입하여 주세요.

블루투스 동글이(가격보기)를 구입하는 데 있어 중요한 점은 역시나 가격이겠습니다. 대부분의 블루투스 동글이 가격은 1만원 미만으로 구입할 수 있습니다. 본인은 주문 후 배송을 하루 만에 받아 볼 수 있는 서비스를 이용해 빠르게 받아볼 수 있었습니다. 블루투스 동글이의 구성품은 매우 간단하게 작은 동글이 하나만 있습니다.
블루투스 동글이 연결방법과 설정
블루투스 동글이 연결방법은 매우 간단합니다. 블루투스 동글이를 블루투스를 사용하려는 컴퓨터 USB에 연결하면 완료됩니다. 컴퓨터와의 거리가 너무 먼 경우에는 블루투스의 끊김현상이 발생할 수 있으니 컴퓨터와의 거리는 되도록이면 가까운 거리 혹은 USB 연장선, 모니터 USB에 연결하시는 것을 권장드립니다. 컴퓨터와 사용할 위치의 거리가 가깝다면 그대로 컴퓨터에 연결해주세요.

위 그림처럼 컴퓨터에 블루투스 동글이를 연결한뒤 이제부터는 컴퓨터 설정을 통해 블루투스 활성화를 시켜줍니다. 대부분의 컴퓨터는 블루투스 동글이를 연결함과 동시에 블루투스가 활성화되면서 오른쪽 하단의 블루투스 아이콘이 생성됩니다.


하지만 블루투스 아이콘이 생성되지 않는다면 시작> 톱니바퀴(설정) > 장치로 진입한뒤에 블루투스를 활성화시켜주시면 되겠습니다.
그렇다면 이제 모든 사용준비는 완료되었습니다. 블루투스 연결이 가능한 이어폰을 컴퓨터와 연결하시면 이제부터 블루투스 이어폰으로 컴퓨터의 소리가 재생됩니다.
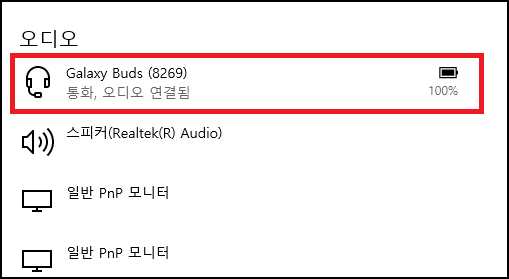
본인은 갤럭시 버즈를 컴퓨터와 연결 시켜보았습니다. 위와 같이 갤럭시 버즈가 컴퓨터와 연결된 모습을 확인할 수 있습니다. 물론 끊김 없이 소리가 재생되며 영상 시청도 무리가 없었습니다.
지금까지 블루투스 동글이를 활용해 컴퓨터에 블루투스 연결하는 방법을 알아보았습니다. 블루투스 동글이는 비교적 저렴하게 구입이 가능하기 때문에 구입의 대한 부담이 적고 한번 연결 시 계속적으로 사용할 수 있기 때문에 만족감이 굉장히 높았습니다. 이어폰뿐만 아니라 블루투스 스피커 등 각종 블루투스 장비를 연결할 수 있으니 블루투스 장비를 사용하시는 분들은 위 글을 참고하시고 블루투스 동글이를 활용해 보시기 바랍니다.
파트너스 활동을 통해 일정액의 수수료를 제공받을 수 있음



