최근 스마트폰을 활용에 품질 좋은 사진을 찍는 분들이 늘어나고 있습니다. 이제는 스마트폰의 사양은 기본이며 사진 품질이 플래그십 스마트폰의 선택이 기준이 되고 있습니다. 스마트폰을 찍은 사진에 글씨 혹은 이미지를 넣는 방법은 어떻게 될까요? 지금부터 사진에 글자를 넣는 방법과 간단한 이미지를 넣는 방법에 대해서 알아보도록 하겠습니다.
사진에 글자 넣기
사진에 글자를 넣어 사진의 대한 간단 설명이나 위트 있는 멘트로 사진을 넣어 사진을 보관할 수 있습니다. 다른 사람에게 사진을 전송할 때 간단한 인사 및 안부 멘트를 넣어서 보내기도 합니다. 어떤 방법으로 사진에 글자를 넣을 수 있을까요?
별도의 앱 설치할 필요 없이 자체적인 앱으로 사진에 글자를 넣을 수 있습니다. 안드로이드 앱을 기준으로 설명해드리도록 하겠습니다. 아래 방법을 참고해보세요.
Step 1 : 갤러리에서 편집 모드로 들어가기
갤러리에서 글자를 넣고 싶은 사진을 선택해주신 뒤에 아래의 그림처럼 연필 모양을 터치해 편집 모드로 들어가 주세요.


연필을 터치하신 뒤에 나오는 여러 편집기능 중 글자를 넣기 위해서는 텍스트를 뜻하는 T를 터치해 주시면 글자를 입력할 수 있습니다.
Step 2: 사진에 글자 넣기
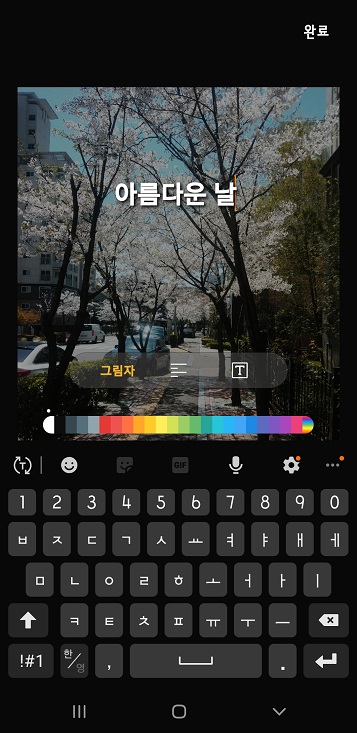
원하는 글자를 적어 사진에 넣어 주세요. 하단에 3가지 메뉴를 통해 글자 분위기를 바꿀 수 있으며 정렬, 그리고 뒷배경까지 입력할 수 있습니다. 그리고 글자의 색상과 더불어 그림자 색상, 그리고 뒷배경 색상까지 상세하게 설정할 수 있으니 아래 메뉴를 이용해 보시기 바랍니다. 긴 글이나 짧은 글 상관없이 입력이 가능하고 여러 개 입력도 가능합니다.
Step 3: 글자 크기와 위치 조절
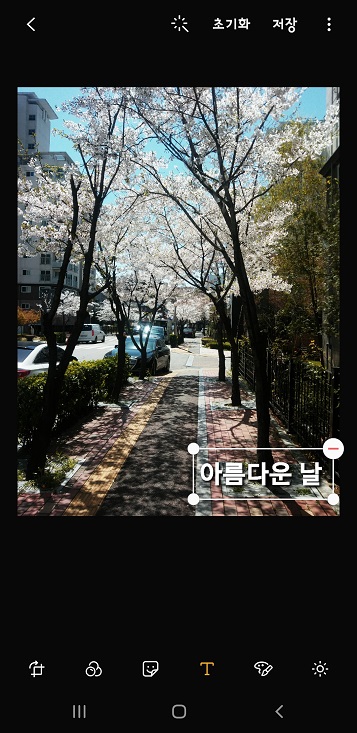
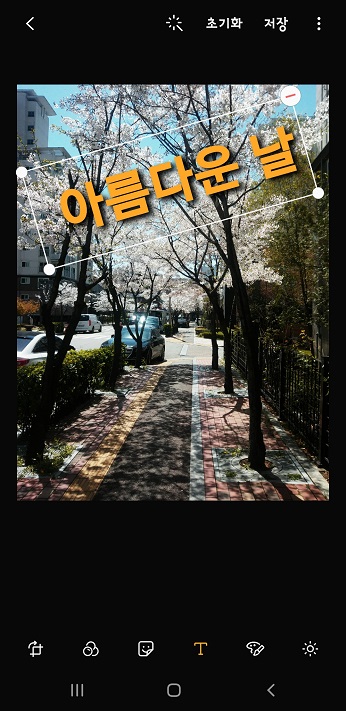
글자를 입력하신 뒤에 원하는 위치에 설정하신 뒤에 원하는 글자의 크기, 그리고 기울기도 설정할 수 있습니다. 모서리에 위치한 점을 터치해 늘리거나 돌려서 원하는 크기와 기울기를 맞춰보세요.
Step 4: 저장하기

사진에 원하는 글자를 넣고 크기와 기울기, 색상의 선택을 완료하셨다면 상단에 위치한 저장을 통해 편집된 사진을 갤러리에 저장해주세요. 이후 편집된 사진은 원본과 별개로 갤러리에 저장되어 있는 것을 확인하실 수 있습니다.
지금까지 스마트폰을 활용해 사진에 글자 넣는 방법에 대해서 알아보았습니다. 스마트폰을 활용한 글자 넣기는 별도의 앱이 필요 없이 기본적인 갤러리 앱을 활용해 손쉽게 해결이 가능합니다. 아주 간단한 방법이기 때문에 어르신분들께서도 활용이 가능해 어르신분들께 알려드리면 좋은 방법이라고 생각됩니다. 단점으로는 많은 글씨체를 제공하지 않는다는 점이 있겠습니다. 사진에 글자를 넣고 싶으신 분들은 위 글을 확인하시고 천천히 따라 해 보시기 바랍니다.



