
최근에 여러 가지 이유로 모니터를 1개 이상을 사용하는 분들이 늘어나고 있습니다. 특히 인터넷으로 방송을 하시는 분들이나 주식, 영상편집을 위해서 2개의 모니터를 사용하시는 분들이 늘어나고 있습니다. 2개 모니터를 사용할 때 어떻게 연결하는 방법에 대해서 알아보도록 하겠습니다.
듀얼 모니터 연결방법
듀얼 모니터를 이용하기 위해서는 당연한 말이지만 2개의 모니터가 있어야 하며 컴퓨터 본체는 지원 단자가 있어야 합니다. 지원 단자는 DVI, HDMI, DP 포트 등이 있으며 각각의 단자는 2개의 모니터와 연결할 수 있어야 합니다. 예를 들어 2개의 모니터가 DVI와 HDMI 포트를 가지고 있다면 본체에는 일치하는 포트가 있어야 하겠습니다.
2개의 모니터를 연결하시고 윈도우를 진입하시면 자동적으로 모니터를 감지하여 잡히게 됩니다. 그렇다면 지금부터 어떤 설정을 해줘야 할까요? 자신이 사용하는 주 모니터와 보조 모니터를 지정하고 위치를 잡아줘야 합니다. 아래 방법을 확인해보세요.
듀얼 모니터 설정 방법
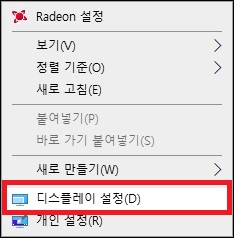
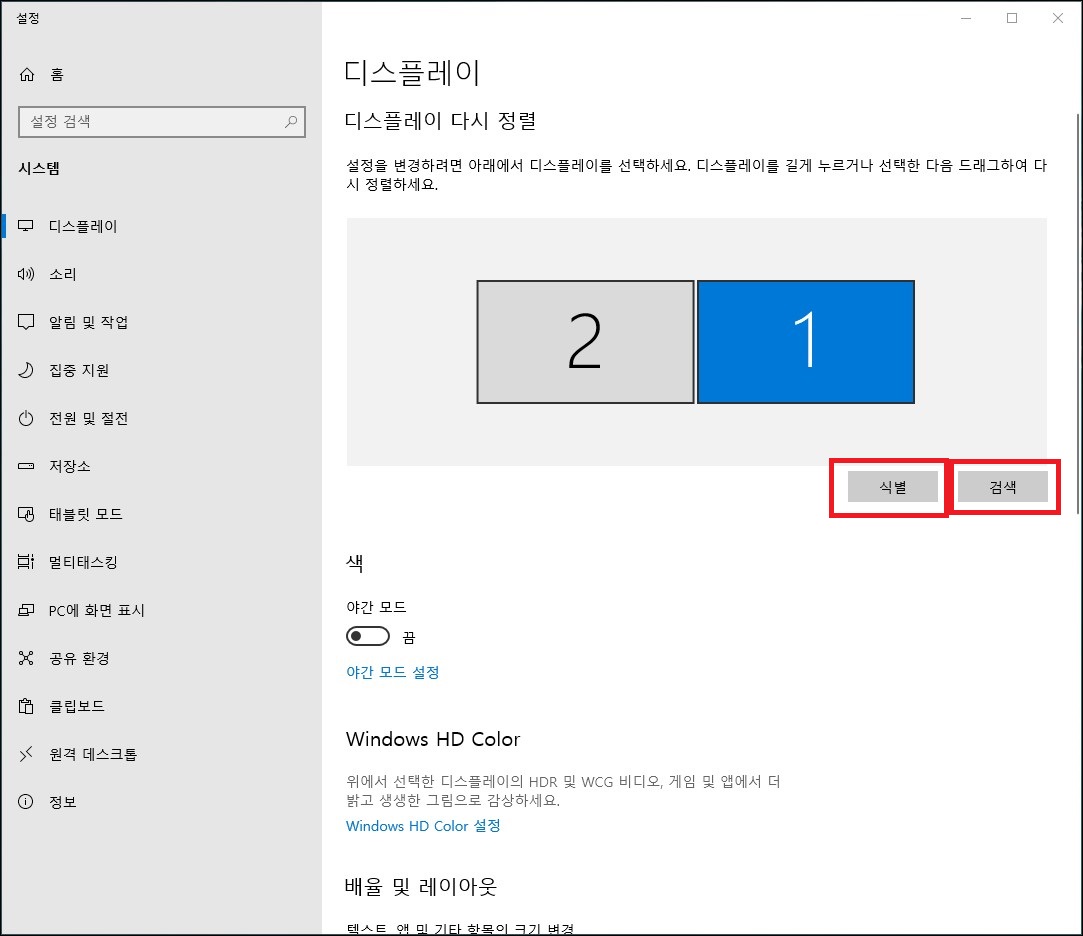
▲바탕화면에서 오른쪽 클릭 후 디스플레이 설정으로 진입하여 주세요. 디스플레이 설정을 진입 후 2개의 모니터가 감지된 것을 확인하지 못하셨다면 검색 버튼을 눌러 모니터를 검색해주세요. 이후 식별 버튼을 활용해 모니터 위치를 설정해줍니다.
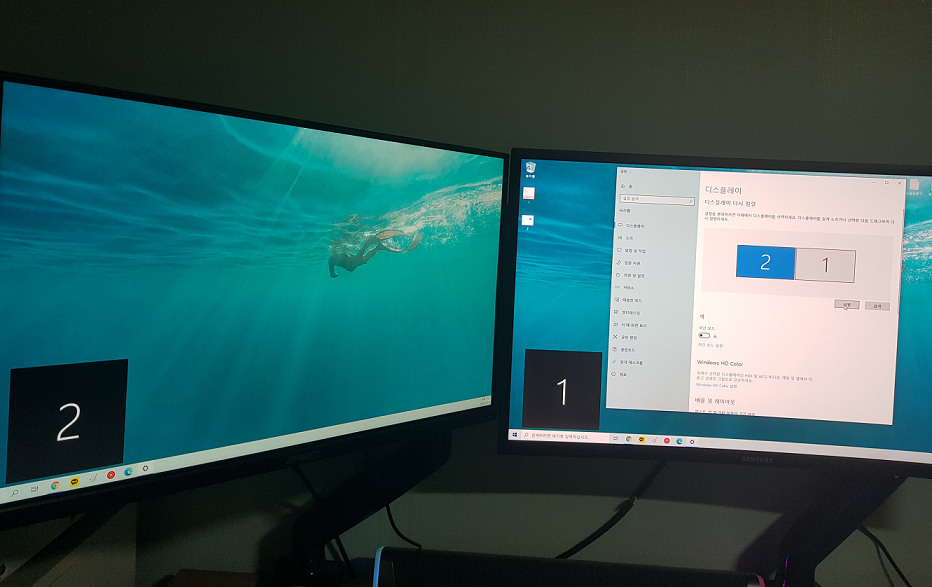
▲모니터 위치는 자신이 현재 모니터를 놓아둔 위치와 동일한 위치로 설정해야 합니다. 위 사진과 같이 설정 창의 모니터 번호화 실제 모니터 위치를 일치시켜야 합니다. 일치시켜야 하는 이유는 마우스 포인터 이동을 편리하게 하기 위함입니다. 마우스를 1번 모니터에서 2번 모니터로 이동시킬 때 위치가 일치해야 이동이 가능합니다. 위치가 일치하지 않는다면 마우스를 반대로 움직여야 포인터 이동이 가능합니다.
※설정창의 모니터 번호와 실제 모니터 위치를 일치시키자
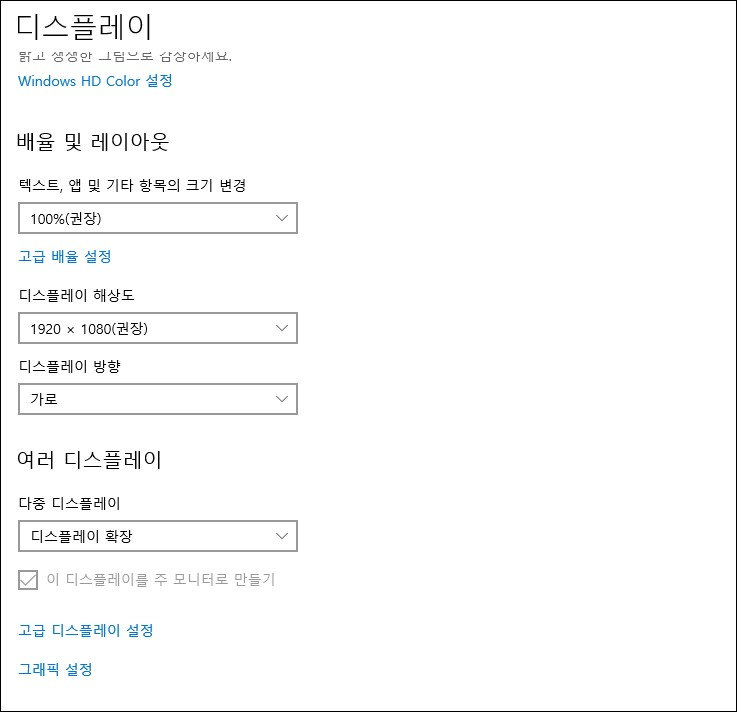
▲설정창 아랫부분에서 여러 가지 설정을 할 수 있습니다. 주로 사용하는 항목으로는 바로 디스플레이의 방향과 주 모니터 만들기 메뉴입니다.
모니터를 세로로 사용하는 이용자라면 디스플레이 방향을 세로로 변경하신 뒤에 사용해주세요. 또한 2개의 모니터 중에서 주 모니터로 사용하려는 모니터를 선택하신 뒤에 [이 디스플레이를 주 모니터로 만들기]를 체크해주세요. 주 모니터는 보조 모니터와 다르게 바탕화면에 실행 아이콘 등이 설치됩니다.
기타 유용한 단축키
듀얼 모니터를 사용할 때 유용한 단축키는 바로 윈도우키+P 입니다.
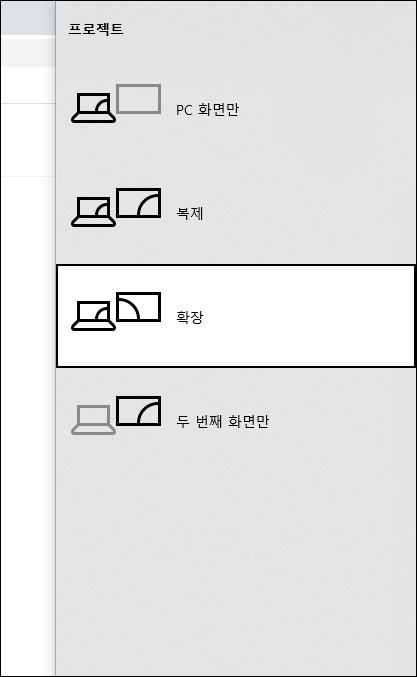
단축키를 누르면 4가지의 메뉴 중에 하나를 선택할 수 있습니다.
▶pc화면만 = 주 모니터만을 사용하며 보조 모니터는 꺼지게 됩니다.
▶복제 = 주 모니터와 보조 모니터를 복제시켜 동시에 같은 화면을 보여줍니다.
▶확장 = 주 모니터와 보조 모니터를 하나의 화면으로 사용하는 방법입니다.
▶두 번째 화면만 = 주 모니터를 끄고 보조 모니터만을 사용합니다.
지금까지 윈도우10을 기준으로 듀얼 모니터 설정 방법에 대해서 알아보았습니다. 1개의 모니터보다 2개의 모니터를 사용할 때는 매우 편리함이 있습니다. 듀얼 모니터 단축키를 통해 더욱더 편리하게 이용하시기 바랍니다.



